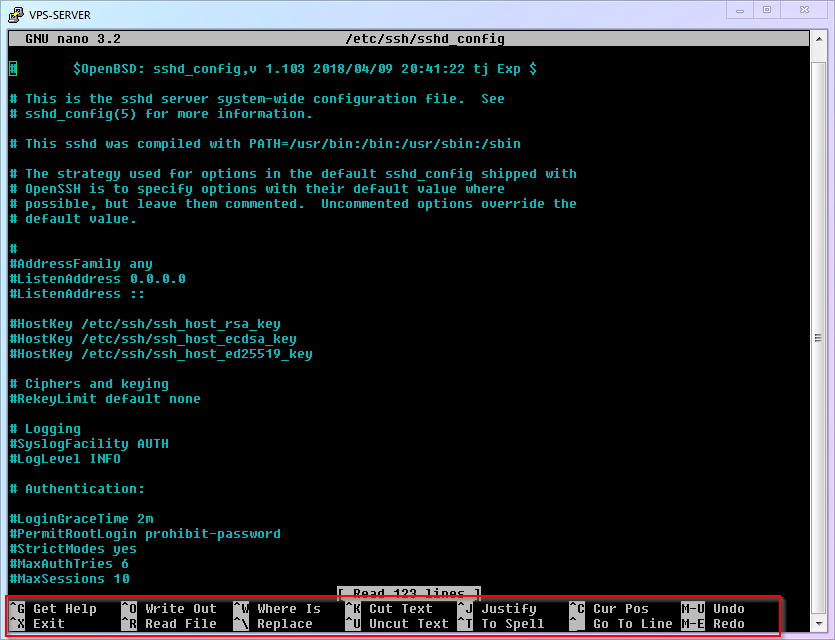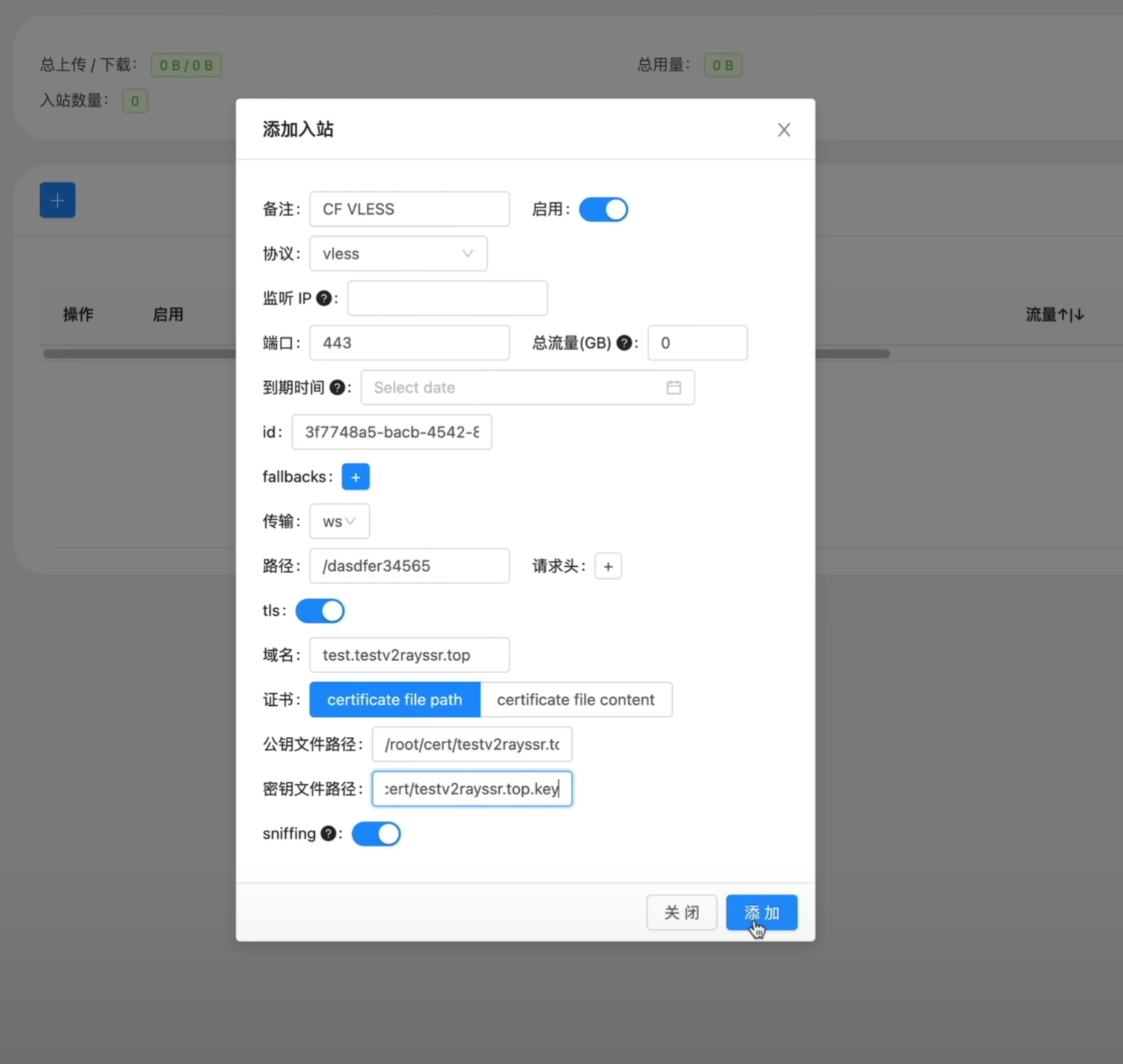标签搜索
搜索到
16
篇与
的结果
-
 准备篇 一.VPS1.在 VPS 的后台安装 Debian 10 64bit 系统.2.记下 VPS 的 IP 地址.3.记下 VPS 的 SSH 远程登陆端口(Port).4.下 SSH 远程登录的用户名和密码.{dotted startColor="#d06bff" endColor="#18fb32"/}二.域名1.选择一些常见的域名后缀就行,注意不要用 .cn 后缀。2.在 DNS 设置中,添加一条指向你 VPS 的 IP 地址的 A 记录(A 记录的名字可以随便起,完整的域名则会用 "二级域名.你的域名.com" 或者 "a-name.yourdomain.com" 来表示)。效果如下图:{dotted startColor="#ff6c6c" endColor="#1989fa"/}三.本地电脑安装软件1.SSH 远程登录工具Windows: PuTTY macOS/Linux: Terminal2.远程文件拷贝工具Windows: WinSCP macOS/Linux: Terminal3.靠谱的文本编辑器Windows/macOS/Linux: VSCode {lamp/}{lamp/}
准备篇 一.VPS1.在 VPS 的后台安装 Debian 10 64bit 系统.2.记下 VPS 的 IP 地址.3.记下 VPS 的 SSH 远程登陆端口(Port).4.下 SSH 远程登录的用户名和密码.{dotted startColor="#d06bff" endColor="#18fb32"/}二.域名1.选择一些常见的域名后缀就行,注意不要用 .cn 后缀。2.在 DNS 设置中,添加一条指向你 VPS 的 IP 地址的 A 记录(A 记录的名字可以随便起,完整的域名则会用 "二级域名.你的域名.com" 或者 "a-name.yourdomain.com" 来表示)。效果如下图:{dotted startColor="#ff6c6c" endColor="#1989fa"/}三.本地电脑安装软件1.SSH 远程登录工具Windows: PuTTY macOS/Linux: Terminal2.远程文件拷贝工具Windows: WinSCP macOS/Linux: Terminal3.靠谱的文本编辑器Windows/macOS/Linux: VSCode {lamp/}{lamp/} -
 安全防护篇 我们要做的安全防护有哪些? 【端口】、【用户名】、【密码】这三要素进行加强,来降低被攻破的风险:【端口】:将 SSH 远程登录端口修改为【非 22 端口】 【用户名】:建立【非 root】的新用户、并禁用 root 用户 SSH 远程登录 【密码】:SSH 启用 RSA 密钥验证登录、同时禁用密码验证登录切记记得按顺序来,{lamp/}① 将 SSH 远程登录端口修改为非 22 端口我们来解决【端口 = 22】的问题。(注意:有些 VPS 服务商,默认的端口已经是非 22 端口,那么你可以忽略这一步,当然也可以跟着本文改成别的端口)编号编号命令名称命令说明cmd-03nano文本编辑器cmd-04systemctl restart重启某个服务conf-01/etc/ssh/sshd_configSSH 远程登录程序设置{lamp/}一 我们要做的第一件事,当然就是【用nano这个文本编辑器打开SSH远程登录程序设置】,在 Windows 下,你会【找到文件并双击】,在 Linux 下该怎么办呢?{card-list}{card-list-item} 输入以下命令{/card-list-item}{card-list-item}nano /etc/ssh/sshd_config{/card-list-item}{/card-list}{lamp/}我们要做的第二件事,是【在打开的文件中找到Port这一项,并修改它的端口】。Port 后面的数字就是 SSH 的端口,一般建议把它改成一个大于1024小于65535的整数(本文以9753为例)。使用 ctrl+w 进入搜索模式,然后输入 Port 22 并回车。删除 22 并改成 9753说明:如果这一行开头有个#,证明这一行【不生效】(被注释掉了),你可像我一样在文件最后写一个不带#的,或者把#删掉就好。正确的快捷键:保存是 ctrl+o + 回车,退出是 ctrl+x{lamp/}我们最后要做的事,是【重启 ssh 服务,使变更生效】{card-list}{card-list-item} 输入以下命令{/card-list-item}{card-list-item}systemctl restart ssh{/card-list-item}{/card-list}3.修改 PuTTY 配置现在新的端口已经生效,下次使用 PuTTY 登录时就要用9753了。所以现在请到 PuTTY 的设置中修改端口号码,然后保存 Session。{lamp/}二 建立非 root 的新用户 第二步,我们来解决【用户名 = root】的问题。首先你要理解, Linux 系统中的root,不仅仅是一个管理员账号那么简单。它是整个系统的【根基】、是系统的主宰.编号命令名称命令说明cmd-05adduser给系统新增用户cmd-06apt install安装某个软件cmd-07visudo修改 sudo 权限设置专用编辑器我们要做的是【新增一个用户并设定登录密码】,名字你可以随便起,我这里以vpsadmin为例:{card-list}{card-list-item} 输入以下命令{/card-list-item}{card-list-item}adduser vpsadmin{/card-list-item}{/card-list}执行命令后,根据提示操作即可。请务必设置一个用户密码(别忘记设置密码时你时看不到 的)。之后系统会询问你一些用户的附加信息,这些就可以无视,一路回车即可。{dotted startColor="#ff6c6c" endColor="#1989fa"/}{lamp/}下一步我要做的是【安装sudo功能】(sudo 就是在关键时刻,让普通账户临时获得 root 的神力,战力全开拯救世界){card-list}{card-list-item} 输入以下命令{/card-list-item}{card-list-item}apt update && apt install sudo{/card-list-item}{/card-list}这一行命令其实是两个命令。前一半 apt update 你之前已经见过并且用过了,是去服务器刷新软件版本信息。后面的 apt install 就是这一次要用到的【安装命令】。两条连接在一起,就是让系统去【刷新可用的最新软件,然后安装最新版的sudo程序】。 && 则是把两个命令连起来执行的意思。下一步是【把vpsadmin用户加入sudo名单里,让他有资格借用root的神力】{card-list}{card-list-item} 输入以下命令{/card-list-item}{card-list-item}visudo{/card-list-item}{/card-list}在 User Privilege Specification 下加入一行 vpsadmin ALL=(ALL) NOPASSWD: ALL 即可。{card-describe title=" 注意 "}我要特别说明的是NOPASSWD这个设置,它的意思是vpsadmin用户临时使用root权限时,不用额外输入密码。这与一般的安全建议相反。我之所以如此推荐,是因为很多新人不顾危险坚持使用root账号就是因为用root时不用重复输入密码、觉得轻松。“两害相权取其轻”,我认为【直接用root用户的风险】大于【使用sudo 时不用输密码的风险】,所以做了以上的建议。如果你希望遵守传统习惯、每次使用sudo时需要输入密码,那么这一行改成 vpsadmin ALL=(ALL:ALL) ALL 即可。{/card-describe}{lamp/}三.禁用 root 用户 SSH 远程登录1.用nano编辑器打开SSH远程登录程序设置{card-list}{card-list-item} 输入以下命令{/card-list-item}{card-list-item}nano /etc/ssh/sshd_config{/card-list-item}{/card-list}2.找到PermitRootLogin Yes这一项,然后把它后面的设定值改为no即可。使用 ctrl+w 进入搜索模式,然后输入 PermitRootLogin 并回车删除 yes 并改成 no保存文件并退出。还记得怎么操作吗?保存是 ctrl+o,然后 回车 确认退出是 ctrl+x重启 ssh 服务,让变更生效。{card-list}{card-list-item} 输入以下命令{/card-list-item}{card-list-item}systemctl restart ssh{/card-list-item}{/card-list}{dotted startColor="#ff6c6c" endColor="#1989fa"/}{lamp/}下次通过 PuTTY 远程 SSH 登录的时候,root用户已无法连接,用户名就要换成vpsadmin了!方便起见,我们可以在 PuTTY 中把vpsadmin设置成默认登录用户名。{lamp/}四 使用 RSA 密钥登录并禁用密码登录我们来解决【密码】可能被撞破的问题。前面我说过,黑客并不是很蠢的用穷举法破解你的密码,而是会用一些比如“密码表”的作弊手段。除非你用的是随机生成的超长密码(比如借助 1Password,或者 macOS 的 keychain 等密码管理工具),否则很容易中招。超长随机密码虽然安全性有所提高,但是基本上无法记忆,手动输入也十分麻烦易错。为了解决这个困境,我们可以直接弃用【密码验证】方式,改用更安全的【密钥验证】。所谓的【密钥验证】,就是生成【一对】相关联的密钥文件(公钥和私钥),然后把【公钥】上传到 VPS 备用。每次登录时,SSH 会将【公钥】和【私钥】进行匹配,若验证是正确的【密钥对】,则验证通过。(换言之,你无需记忆和输入复杂的密码,只要保护好【私钥】这个文件不外泄即可){card-describe title=" 注意 "}本文以 RSA 密钥举例,是因为 RSA 密钥在各种设备、各种 SSH 客户端中有广泛悠久的支持历史,且目前依然能提供够用的安全性。但它绝非唯一选择。其他的常见密钥还有:DSA - 已经从数学层面被证明不安全,所以永远不要用它ECDSA - 密钥小安全性高,但其算法被指留有 NSA 的后门,如果你的 VPS 上有值得 NSA 关注的东西就不要用它Ed25519 - 这是一个与 ECDSA 十分类似的算法,故具有相似的性能优势。同时其文档全部公开,所以普遍认为无后门所以,如果你的设备和软件都支持的话,我建议优先选择 Ed25519 密钥。{/card-describe}那我们现在就来配置【密钥验证】吧!运行PuTTYgen (PuTTY 密钥生成器)。位置是 开始菜单 --> 所有程序 --> PuTTY (64-bit) --> PuTTYgen点击Generate开始生成(在界面空白处乱晃鼠标增加随机数){card-describe title=" 注意 "}本图中是以 2048 位的 RSA 密钥为例的。但实际上,如果要获得与 EDCSA/Ed25519 的 256 位密钥相同的安全性,你需要使用 3072 位的 RSA 密钥。(即右下角的数字改成 3072)默认情况下,密钥存储在 ~/.ssh 目录中。大多数 SSH 客户端会自动使用以下默认文件名:算法:ED25519(首选)公钥:id_ed25519.pub私钥:id_ed25519算法:RSA(至少 2048 位密钥大小)公钥:id_rsa.pub私钥:id_rsa算法:DSA(已弃用)公钥:id_dsa.pub私钥:id_dsa算法:ECDSA公钥:id_ecdsa.pub私钥:id_ecdsa{/card-describe}{dotted startColor="#ff6c6c" endColor="#1989fa"/}{dotted startColor="#ff6c6c" endColor="#1989fa"/}你可以给私钥设置密码,增加一层安全性点击 Save public key 保存公钥,文件名为 id_rsa.pub点击 Save private key 保存私钥,文件名为 id_rsa (PuTTY 私钥自带.ppk后缀)最重要的,将上方红框内的内容,向下滚动全部复制出来并保存,文件名为 authorized_keys。(用 vscode 保存,默认会变成带txt后缀的文本文件,这没关系,之后上传 VPS 时我们会把后缀名去掉)将公钥上传至 VPS 的vpsadmin用户下这一步就需要用到之前准备的WinSCP了。会提示你导入 PuTTY 的设置,当然一键导入啦!如果没有提示导入或者你已经提前安装好了,那按照下图进行配置即可WinSCP 左边的目录就是本地电脑上的文件夹和文件,请定位到密钥所在的文件夹WinSCP 右边的目录则是 VPS 服务器上的文件夹和文件,默认就在 /home/vpsadmin/ 文件夹,此时在请点击右下角 X hidden 来显示隐藏文件在右边(VPS 中)点击右键并新建文件夹,起名 .ssh (注意有一个.)将【公钥】authorized_keys上传到.ssh文件夹内在上传时,将【公钥】从 authorized_keys.txt 改名为 authorized_keys(去掉.txt这个后缀名){dotted startColor="#ff6c6c" endColor="#1989fa"/}{lamp/}编号命令名称命令说明cmd-08sudo用root权限运行某个命令cmd-09chmod修改目标文件/文件夹的权限SSH 远程连接到 VPS 上(PuTTY)修改 authorized_keys 文件权限为 600 (仅所有者可读可写){card-list}{card-list-item} 输入以下命令{/card-list-item}{card-list-item}chmod 600 ~/.ssh/authorized_keys{/card-list-item}{/card-list}修改 SSH 配置。这个我们已经用了很多次,但现在我们已经从无所不能的root变成了普通用户vpsadmin,此时的我们是没有权限直接编辑 SSH 配置的。这时候就需要使用sudo命令了:{card-list}{card-list-item} 输入以下命令{/card-list-item}{card-list-item}sudo nano /etc/ssh/sshd_config{/card-list-item}{/card-list}找到(ctrl+w) PasswordAuthentication 改成 no找到(ctrl+w) PubkeyAuthentication 改成 yes,然后保存(ctrl+o)退出(ctrl+x)重启 SSH 服务。{card-list}{card-list-item} 输入以下命令{/card-list-item}{card-list-item}sudo systemctl restart ssh{/card-list-item}{/card-list}{dotted startColor="#ff6c6c" endColor="#1989fa"/}VPS 端已经设置好了公钥,现在要给 PuTTY 指定私钥位置供登录时使用至此,【密钥登录】已成功开启、【密码验证】已成功关闭、并且还给 PuTTY 保存了默认的登录用户名和私钥。未来使用 PuTTY 登录时,载入VPS-SERVER配置后,点击Open就可以一键登录了。如果你给私钥设置了密码保护,登录时当然还需要输入这个密码才能使用密钥,如下图别忘了给WinSCP也做对应的密钥设置,否则之后想要传输文件时就无法登录了:{card-describe title=" 注意 "}任何需要借助 SSH 进行登录的软件都需要密钥验证了,软件过多,无法逐一展示,请根据你的需要自行设置好哦{/card-describe}到这里为止,你的 VPS 已经完成了【端口】、【用户名】、【密码】这三要素的基本安全保障,虽然远称不上固若金汤,但一般的恶意脚本应该已经无法对你造成伤害了!
安全防护篇 我们要做的安全防护有哪些? 【端口】、【用户名】、【密码】这三要素进行加强,来降低被攻破的风险:【端口】:将 SSH 远程登录端口修改为【非 22 端口】 【用户名】:建立【非 root】的新用户、并禁用 root 用户 SSH 远程登录 【密码】:SSH 启用 RSA 密钥验证登录、同时禁用密码验证登录切记记得按顺序来,{lamp/}① 将 SSH 远程登录端口修改为非 22 端口我们来解决【端口 = 22】的问题。(注意:有些 VPS 服务商,默认的端口已经是非 22 端口,那么你可以忽略这一步,当然也可以跟着本文改成别的端口)编号编号命令名称命令说明cmd-03nano文本编辑器cmd-04systemctl restart重启某个服务conf-01/etc/ssh/sshd_configSSH 远程登录程序设置{lamp/}一 我们要做的第一件事,当然就是【用nano这个文本编辑器打开SSH远程登录程序设置】,在 Windows 下,你会【找到文件并双击】,在 Linux 下该怎么办呢?{card-list}{card-list-item} 输入以下命令{/card-list-item}{card-list-item}nano /etc/ssh/sshd_config{/card-list-item}{/card-list}{lamp/}我们要做的第二件事,是【在打开的文件中找到Port这一项,并修改它的端口】。Port 后面的数字就是 SSH 的端口,一般建议把它改成一个大于1024小于65535的整数(本文以9753为例)。使用 ctrl+w 进入搜索模式,然后输入 Port 22 并回车。删除 22 并改成 9753说明:如果这一行开头有个#,证明这一行【不生效】(被注释掉了),你可像我一样在文件最后写一个不带#的,或者把#删掉就好。正确的快捷键:保存是 ctrl+o + 回车,退出是 ctrl+x{lamp/}我们最后要做的事,是【重启 ssh 服务,使变更生效】{card-list}{card-list-item} 输入以下命令{/card-list-item}{card-list-item}systemctl restart ssh{/card-list-item}{/card-list}3.修改 PuTTY 配置现在新的端口已经生效,下次使用 PuTTY 登录时就要用9753了。所以现在请到 PuTTY 的设置中修改端口号码,然后保存 Session。{lamp/}二 建立非 root 的新用户 第二步,我们来解决【用户名 = root】的问题。首先你要理解, Linux 系统中的root,不仅仅是一个管理员账号那么简单。它是整个系统的【根基】、是系统的主宰.编号命令名称命令说明cmd-05adduser给系统新增用户cmd-06apt install安装某个软件cmd-07visudo修改 sudo 权限设置专用编辑器我们要做的是【新增一个用户并设定登录密码】,名字你可以随便起,我这里以vpsadmin为例:{card-list}{card-list-item} 输入以下命令{/card-list-item}{card-list-item}adduser vpsadmin{/card-list-item}{/card-list}执行命令后,根据提示操作即可。请务必设置一个用户密码(别忘记设置密码时你时看不到 的)。之后系统会询问你一些用户的附加信息,这些就可以无视,一路回车即可。{dotted startColor="#ff6c6c" endColor="#1989fa"/}{lamp/}下一步我要做的是【安装sudo功能】(sudo 就是在关键时刻,让普通账户临时获得 root 的神力,战力全开拯救世界){card-list}{card-list-item} 输入以下命令{/card-list-item}{card-list-item}apt update && apt install sudo{/card-list-item}{/card-list}这一行命令其实是两个命令。前一半 apt update 你之前已经见过并且用过了,是去服务器刷新软件版本信息。后面的 apt install 就是这一次要用到的【安装命令】。两条连接在一起,就是让系统去【刷新可用的最新软件,然后安装最新版的sudo程序】。 && 则是把两个命令连起来执行的意思。下一步是【把vpsadmin用户加入sudo名单里,让他有资格借用root的神力】{card-list}{card-list-item} 输入以下命令{/card-list-item}{card-list-item}visudo{/card-list-item}{/card-list}在 User Privilege Specification 下加入一行 vpsadmin ALL=(ALL) NOPASSWD: ALL 即可。{card-describe title=" 注意 "}我要特别说明的是NOPASSWD这个设置,它的意思是vpsadmin用户临时使用root权限时,不用额外输入密码。这与一般的安全建议相反。我之所以如此推荐,是因为很多新人不顾危险坚持使用root账号就是因为用root时不用重复输入密码、觉得轻松。“两害相权取其轻”,我认为【直接用root用户的风险】大于【使用sudo 时不用输密码的风险】,所以做了以上的建议。如果你希望遵守传统习惯、每次使用sudo时需要输入密码,那么这一行改成 vpsadmin ALL=(ALL:ALL) ALL 即可。{/card-describe}{lamp/}三.禁用 root 用户 SSH 远程登录1.用nano编辑器打开SSH远程登录程序设置{card-list}{card-list-item} 输入以下命令{/card-list-item}{card-list-item}nano /etc/ssh/sshd_config{/card-list-item}{/card-list}2.找到PermitRootLogin Yes这一项,然后把它后面的设定值改为no即可。使用 ctrl+w 进入搜索模式,然后输入 PermitRootLogin 并回车删除 yes 并改成 no保存文件并退出。还记得怎么操作吗?保存是 ctrl+o,然后 回车 确认退出是 ctrl+x重启 ssh 服务,让变更生效。{card-list}{card-list-item} 输入以下命令{/card-list-item}{card-list-item}systemctl restart ssh{/card-list-item}{/card-list}{dotted startColor="#ff6c6c" endColor="#1989fa"/}{lamp/}下次通过 PuTTY 远程 SSH 登录的时候,root用户已无法连接,用户名就要换成vpsadmin了!方便起见,我们可以在 PuTTY 中把vpsadmin设置成默认登录用户名。{lamp/}四 使用 RSA 密钥登录并禁用密码登录我们来解决【密码】可能被撞破的问题。前面我说过,黑客并不是很蠢的用穷举法破解你的密码,而是会用一些比如“密码表”的作弊手段。除非你用的是随机生成的超长密码(比如借助 1Password,或者 macOS 的 keychain 等密码管理工具),否则很容易中招。超长随机密码虽然安全性有所提高,但是基本上无法记忆,手动输入也十分麻烦易错。为了解决这个困境,我们可以直接弃用【密码验证】方式,改用更安全的【密钥验证】。所谓的【密钥验证】,就是生成【一对】相关联的密钥文件(公钥和私钥),然后把【公钥】上传到 VPS 备用。每次登录时,SSH 会将【公钥】和【私钥】进行匹配,若验证是正确的【密钥对】,则验证通过。(换言之,你无需记忆和输入复杂的密码,只要保护好【私钥】这个文件不外泄即可){card-describe title=" 注意 "}本文以 RSA 密钥举例,是因为 RSA 密钥在各种设备、各种 SSH 客户端中有广泛悠久的支持历史,且目前依然能提供够用的安全性。但它绝非唯一选择。其他的常见密钥还有:DSA - 已经从数学层面被证明不安全,所以永远不要用它ECDSA - 密钥小安全性高,但其算法被指留有 NSA 的后门,如果你的 VPS 上有值得 NSA 关注的东西就不要用它Ed25519 - 这是一个与 ECDSA 十分类似的算法,故具有相似的性能优势。同时其文档全部公开,所以普遍认为无后门所以,如果你的设备和软件都支持的话,我建议优先选择 Ed25519 密钥。{/card-describe}那我们现在就来配置【密钥验证】吧!运行PuTTYgen (PuTTY 密钥生成器)。位置是 开始菜单 --> 所有程序 --> PuTTY (64-bit) --> PuTTYgen点击Generate开始生成(在界面空白处乱晃鼠标增加随机数){card-describe title=" 注意 "}本图中是以 2048 位的 RSA 密钥为例的。但实际上,如果要获得与 EDCSA/Ed25519 的 256 位密钥相同的安全性,你需要使用 3072 位的 RSA 密钥。(即右下角的数字改成 3072)默认情况下,密钥存储在 ~/.ssh 目录中。大多数 SSH 客户端会自动使用以下默认文件名:算法:ED25519(首选)公钥:id_ed25519.pub私钥:id_ed25519算法:RSA(至少 2048 位密钥大小)公钥:id_rsa.pub私钥:id_rsa算法:DSA(已弃用)公钥:id_dsa.pub私钥:id_dsa算法:ECDSA公钥:id_ecdsa.pub私钥:id_ecdsa{/card-describe}{dotted startColor="#ff6c6c" endColor="#1989fa"/}{dotted startColor="#ff6c6c" endColor="#1989fa"/}你可以给私钥设置密码,增加一层安全性点击 Save public key 保存公钥,文件名为 id_rsa.pub点击 Save private key 保存私钥,文件名为 id_rsa (PuTTY 私钥自带.ppk后缀)最重要的,将上方红框内的内容,向下滚动全部复制出来并保存,文件名为 authorized_keys。(用 vscode 保存,默认会变成带txt后缀的文本文件,这没关系,之后上传 VPS 时我们会把后缀名去掉)将公钥上传至 VPS 的vpsadmin用户下这一步就需要用到之前准备的WinSCP了。会提示你导入 PuTTY 的设置,当然一键导入啦!如果没有提示导入或者你已经提前安装好了,那按照下图进行配置即可WinSCP 左边的目录就是本地电脑上的文件夹和文件,请定位到密钥所在的文件夹WinSCP 右边的目录则是 VPS 服务器上的文件夹和文件,默认就在 /home/vpsadmin/ 文件夹,此时在请点击右下角 X hidden 来显示隐藏文件在右边(VPS 中)点击右键并新建文件夹,起名 .ssh (注意有一个.)将【公钥】authorized_keys上传到.ssh文件夹内在上传时,将【公钥】从 authorized_keys.txt 改名为 authorized_keys(去掉.txt这个后缀名){dotted startColor="#ff6c6c" endColor="#1989fa"/}{lamp/}编号命令名称命令说明cmd-08sudo用root权限运行某个命令cmd-09chmod修改目标文件/文件夹的权限SSH 远程连接到 VPS 上(PuTTY)修改 authorized_keys 文件权限为 600 (仅所有者可读可写){card-list}{card-list-item} 输入以下命令{/card-list-item}{card-list-item}chmod 600 ~/.ssh/authorized_keys{/card-list-item}{/card-list}修改 SSH 配置。这个我们已经用了很多次,但现在我们已经从无所不能的root变成了普通用户vpsadmin,此时的我们是没有权限直接编辑 SSH 配置的。这时候就需要使用sudo命令了:{card-list}{card-list-item} 输入以下命令{/card-list-item}{card-list-item}sudo nano /etc/ssh/sshd_config{/card-list-item}{/card-list}找到(ctrl+w) PasswordAuthentication 改成 no找到(ctrl+w) PubkeyAuthentication 改成 yes,然后保存(ctrl+o)退出(ctrl+x)重启 SSH 服务。{card-list}{card-list-item} 输入以下命令{/card-list-item}{card-list-item}sudo systemctl restart ssh{/card-list-item}{/card-list}{dotted startColor="#ff6c6c" endColor="#1989fa"/}VPS 端已经设置好了公钥,现在要给 PuTTY 指定私钥位置供登录时使用至此,【密钥登录】已成功开启、【密码验证】已成功关闭、并且还给 PuTTY 保存了默认的登录用户名和私钥。未来使用 PuTTY 登录时,载入VPS-SERVER配置后,点击Open就可以一键登录了。如果你给私钥设置了密码保护,登录时当然还需要输入这个密码才能使用密钥,如下图别忘了给WinSCP也做对应的密钥设置,否则之后想要传输文件时就无法登录了:{card-describe title=" 注意 "}任何需要借助 SSH 进行登录的软件都需要密钥验证了,软件过多,无法逐一展示,请根据你的需要自行设置好哦{/card-describe}到这里为止,你的 VPS 已经完成了【端口】、【用户名】、【密码】这三要素的基本安全保障,虽然远称不上固若金汤,但一般的恶意脚本应该已经无法对你造成伤害了! -
 本地搭建ChatGPT! 无需API 使用开源项目:潘多拉 (Pandora) https://github.com/pengzhile/pandora1.一键安装命令:docker pull pengzhile/pandora2.输入以下指令docker run -e PANDORA_CLOUD=cloud -e PANDORA_SERVER=0.0.0.0:8899 -p 8899:8899 -d pengzhile/pandora3.获取自己的 Access TOKEN:http://chat.openai.com/api/auth/session4.访问本地链接:打开 http://xxx.x.x.x:8899
本地搭建ChatGPT! 无需API 使用开源项目:潘多拉 (Pandora) https://github.com/pengzhile/pandora1.一键安装命令:docker pull pengzhile/pandora2.输入以下指令docker run -e PANDORA_CLOUD=cloud -e PANDORA_SERVER=0.0.0.0:8899 -p 8899:8899 -d pengzhile/pandora3.获取自己的 Access TOKEN:http://chat.openai.com/api/auth/session4.访问本地链接:打开 http://xxx.x.x.x:8899 -
 X-ui Cloudflare 优选 IP 下载SSH连接工具下载地址:点击下载实战篇部署节点测试 VPS 的 IP 是否可用,点击进入测试用 SSH 工具连接 VPS,输入相关代码apt update -y # Debian/Ubuntu 命令apt install -y curl socat # Debian/Ubuntu 命令bash <(curl -Ls https://raw.githubusercontent.com/vaxilu/x-ui/master/install.sh) #X-ui面板安装完成 X-ui 安装以后,我们可以输入 VPSIP:端口(如1.1.1.1:12345) 登录 X-ui 的管理面板(可以登录代表安装成功)在 VPS 输入 x-ui 命令,进入 X-ui 的命令菜单x-ui 面板管理脚本退出脚本————————————————安装 x-ui更新 x-ui卸载 x-ui————————————————重置用户名密码重置面板设置设置面板端口查看当前面板设置————————————————启动 x-ui停止 x-ui重启 x-ui查看 x-ui 状态查看 x-ui 日志————————————————设置 x-ui 开机自启取消 x-ui 开机自启————————————————一键安装 bbr (最新内核)一键申请SSL证书(acme申请)选择 16,申请 SSL 的证书。(申请需要有 Cloudflare API )申请的时候是申请的泛域名证书,所以,填写域名的时候,只填入 域 也就好了,例如 xxx.com 的格式。申请成功以后,证书和密钥文件在 VPS 目录的 /root/cert 文件夹里面套用 CDN 拯救垃圾线路当然,收费的 CDN 用来做代理,成本是巨大的,所以,Cloudflare 的免费内容分发系统,是我们偶尔用到的。开启方法1、打开 DNS 解析页面的的 小云朵。2、找到 SSL/TLS 选项,把加密选项改为 完全/完全(严格)3、在 X-ui 面板建立 VLESS+WS+TLS 的代理节点{dotted startColor="#ff6c6c" endColor="#1989fa"/}Cloudflare 优选 IPWindows 用户下载本地压缩包,解压运行{lamp/}MacOS 用户直接在终端运行如下命令即可curl https://raw.githubusercontent.com/badafans/better-cloudflare-ip/master/shell/cf.sh -o cf.sh && chmod +x cf.sh && ./cf.sh
X-ui Cloudflare 优选 IP 下载SSH连接工具下载地址:点击下载实战篇部署节点测试 VPS 的 IP 是否可用,点击进入测试用 SSH 工具连接 VPS,输入相关代码apt update -y # Debian/Ubuntu 命令apt install -y curl socat # Debian/Ubuntu 命令bash <(curl -Ls https://raw.githubusercontent.com/vaxilu/x-ui/master/install.sh) #X-ui面板安装完成 X-ui 安装以后,我们可以输入 VPSIP:端口(如1.1.1.1:12345) 登录 X-ui 的管理面板(可以登录代表安装成功)在 VPS 输入 x-ui 命令,进入 X-ui 的命令菜单x-ui 面板管理脚本退出脚本————————————————安装 x-ui更新 x-ui卸载 x-ui————————————————重置用户名密码重置面板设置设置面板端口查看当前面板设置————————————————启动 x-ui停止 x-ui重启 x-ui查看 x-ui 状态查看 x-ui 日志————————————————设置 x-ui 开机自启取消 x-ui 开机自启————————————————一键安装 bbr (最新内核)一键申请SSL证书(acme申请)选择 16,申请 SSL 的证书。(申请需要有 Cloudflare API )申请的时候是申请的泛域名证书,所以,填写域名的时候,只填入 域 也就好了,例如 xxx.com 的格式。申请成功以后,证书和密钥文件在 VPS 目录的 /root/cert 文件夹里面套用 CDN 拯救垃圾线路当然,收费的 CDN 用来做代理,成本是巨大的,所以,Cloudflare 的免费内容分发系统,是我们偶尔用到的。开启方法1、打开 DNS 解析页面的的 小云朵。2、找到 SSL/TLS 选项,把加密选项改为 完全/完全(严格)3、在 X-ui 面板建立 VLESS+WS+TLS 的代理节点{dotted startColor="#ff6c6c" endColor="#1989fa"/}Cloudflare 优选 IPWindows 用户下载本地压缩包,解压运行{lamp/}MacOS 用户直接在终端运行如下命令即可curl https://raw.githubusercontent.com/badafans/better-cloudflare-ip/master/shell/cf.sh -o cf.sh && chmod +x cf.sh && ./cf.sh -
 Centos7+系统 安宝塔 1.注册域名freenom(免费)namesilo(廉价域名)2.购买主机腾讯云、搬瓦工、甲骨文(免费)3.域名解析Cloudflare(免费)4.搭建VPS建议安装Centos7+系统sudo -iCentos安装宝塔面板脚本:yum install -y wget && wget -O install.sh http://download.bt.cn/install/install_6.0.sh && sh install.sh放行8888端口命令:iptables -I INPUT -p tcp --dport 8888 -j ACCEPT禁止防火墙systemctl stop firewalld.service禁止防火墙开机启动systemctl disable firewalld.service宝塔面板强制取消绑定手机号方法:echo "{\"uid\":1000,\"username\":\"admin\",\"serverid\":1}" > /www/server/panel/data/userInfo.json
Centos7+系统 安宝塔 1.注册域名freenom(免费)namesilo(廉价域名)2.购买主机腾讯云、搬瓦工、甲骨文(免费)3.域名解析Cloudflare(免费)4.搭建VPS建议安装Centos7+系统sudo -iCentos安装宝塔面板脚本:yum install -y wget && wget -O install.sh http://download.bt.cn/install/install_6.0.sh && sh install.sh放行8888端口命令:iptables -I INPUT -p tcp --dport 8888 -j ACCEPT禁止防火墙systemctl stop firewalld.service禁止防火墙开机启动systemctl disable firewalld.service宝塔面板强制取消绑定手机号方法:echo "{\"uid\":1000,\"username\":\"admin\",\"serverid\":1}" > /www/server/panel/data/userInfo.json