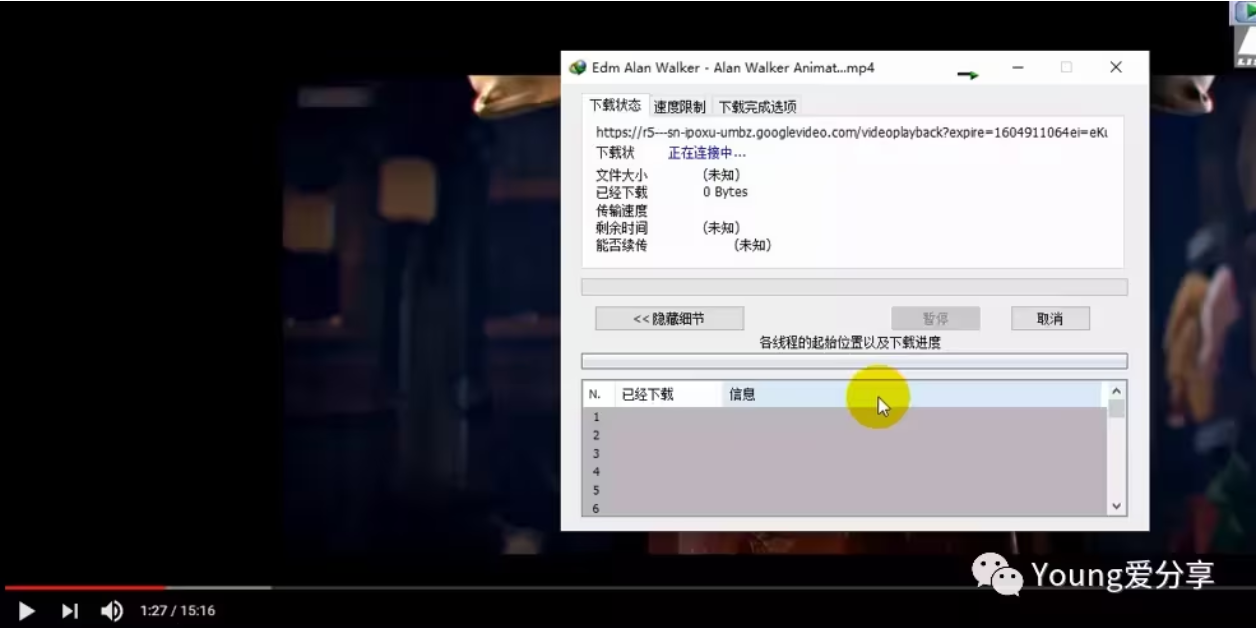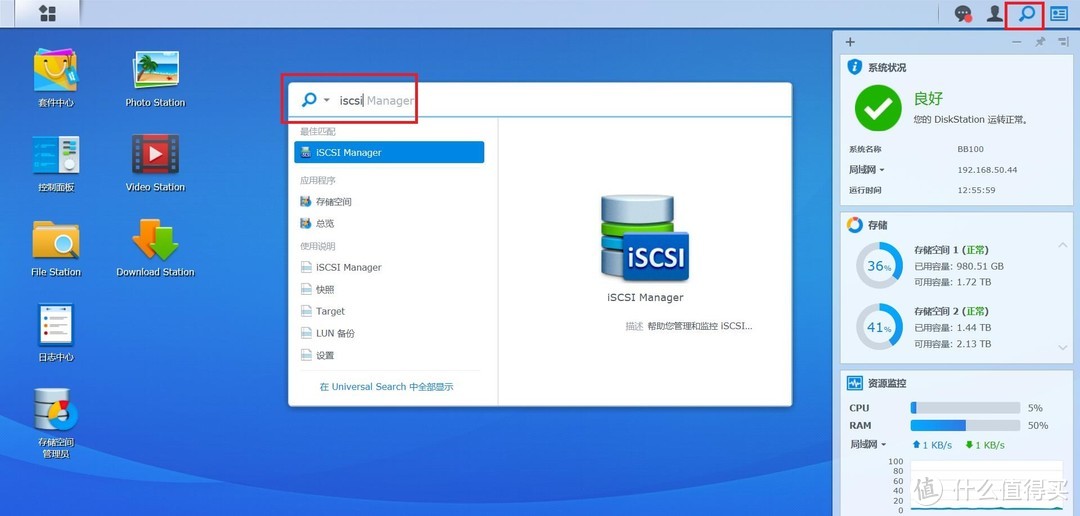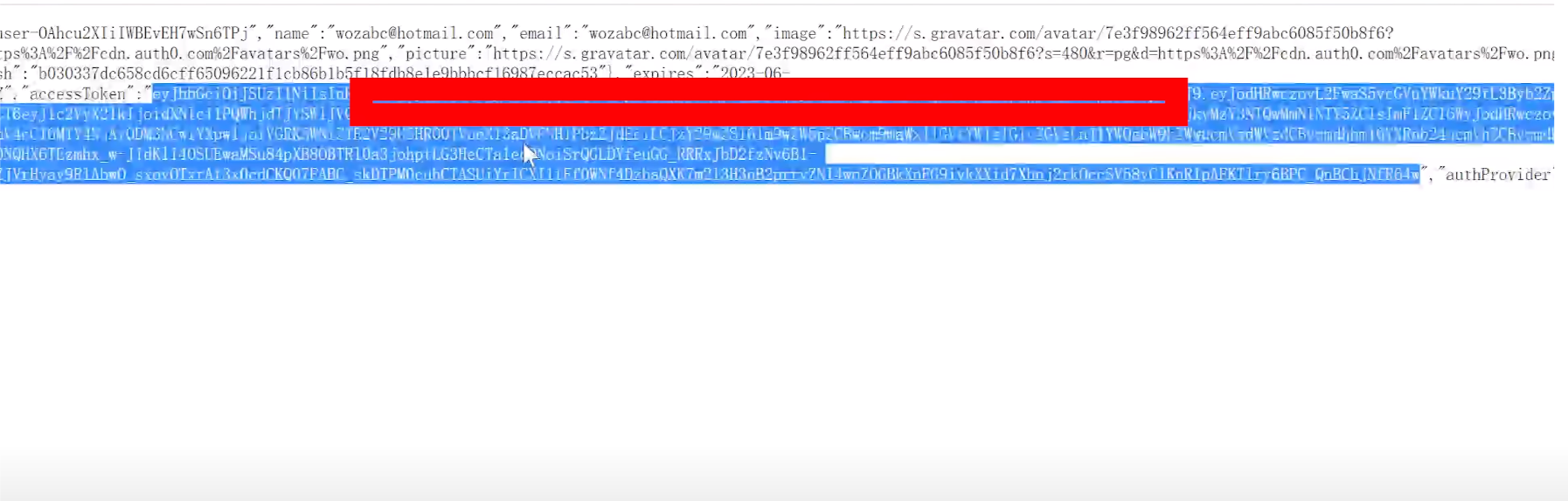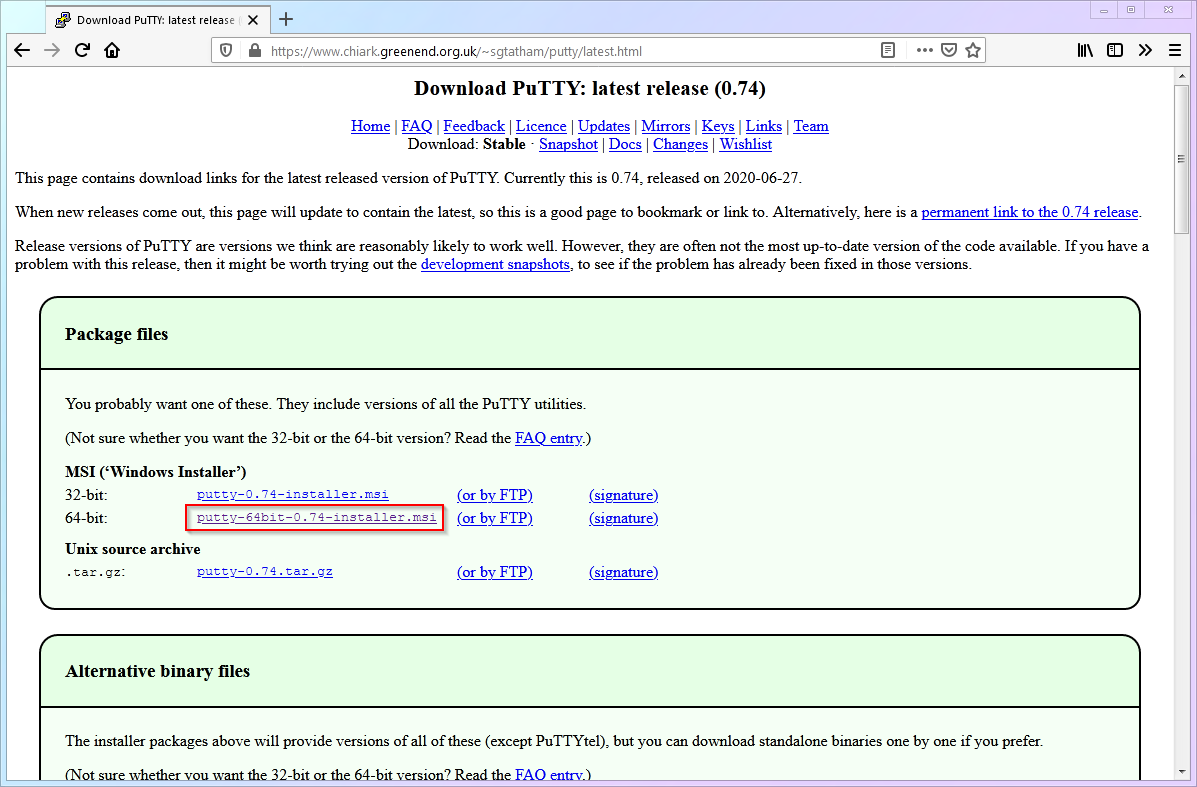标签搜索
搜索到
16
篇与
的结果
-
 Hysteria2|歇斯底里科学上网节点搭建教程 1、官方开源项目地址: 下载地址 2、放行端口{callout color="#f0ad4e"}ufw allow 你的端口{/callout}3、一键安装脚本{callout color="#f0ad4e"}bash <(curl -fsSL https://get.hy2.sh/){/callout}{dotted startColor="#ff6c6c" endColor="#1989fa"/}服务器端配置:根据此路径/etc/hysteria打开config.yaml文件,然后添加下面的代码{callout color="#f0ad4e"}listen: :443acme: domains:- your.domain.net #此处填写你解析好的域名email: your@email.com #此处输入你的邮箱,不一定需要真实邮箱auth: type: password password: Se7RAuFZ8Lzg #设置一个认证密码masquerade: type: proxy proxy:url: https://news.ycombinator.com/ #伪装网址 rewriteHost: true{/callout}{dotted startColor="#ff6c6c" endColor="#1989fa"/}启动hysteria或者设置hysteria开机自启{callout color="#f0ad4e"}启动:systemctl start hysteria-server.service重启:systemctl restart hysteria-server.service开机自启:systemctl enable hysteria-server.service查看状态:systemctl status hysteria-server.service{/callout}{dotted startColor="#ff6c6c" endColor="#1989fa"/}客户端配置:下载客户端配置文件:【 下载 】把下载好的文件替换到v2rayN的这个目录下:\zz_v2rayN-With-Core-SelfContained\zz_v2rayN-With-Core-SelfContained\bin\hysteria新建一个txt文件,然后把一下代码粘贴进去{callout color="#f0ad4e"}server: your.domain.net:443 auth: Se7RAuFZ8Lzg bandwidth: up: 20 mbps down: 100 mbpssocks5: listen: 127.0.0.1:1080 http: listen: 127.0.0.1:8080 {/callout}
Hysteria2|歇斯底里科学上网节点搭建教程 1、官方开源项目地址: 下载地址 2、放行端口{callout color="#f0ad4e"}ufw allow 你的端口{/callout}3、一键安装脚本{callout color="#f0ad4e"}bash <(curl -fsSL https://get.hy2.sh/){/callout}{dotted startColor="#ff6c6c" endColor="#1989fa"/}服务器端配置:根据此路径/etc/hysteria打开config.yaml文件,然后添加下面的代码{callout color="#f0ad4e"}listen: :443acme: domains:- your.domain.net #此处填写你解析好的域名email: your@email.com #此处输入你的邮箱,不一定需要真实邮箱auth: type: password password: Se7RAuFZ8Lzg #设置一个认证密码masquerade: type: proxy proxy:url: https://news.ycombinator.com/ #伪装网址 rewriteHost: true{/callout}{dotted startColor="#ff6c6c" endColor="#1989fa"/}启动hysteria或者设置hysteria开机自启{callout color="#f0ad4e"}启动:systemctl start hysteria-server.service重启:systemctl restart hysteria-server.service开机自启:systemctl enable hysteria-server.service查看状态:systemctl status hysteria-server.service{/callout}{dotted startColor="#ff6c6c" endColor="#1989fa"/}客户端配置:下载客户端配置文件:【 下载 】把下载好的文件替换到v2rayN的这个目录下:\zz_v2rayN-With-Core-SelfContained\zz_v2rayN-With-Core-SelfContained\bin\hysteria新建一个txt文件,然后把一下代码粘贴进去{callout color="#f0ad4e"}server: your.domain.net:443 auth: Se7RAuFZ8Lzg bandwidth: up: 20 mbps down: 100 mbpssocks5: listen: 127.0.0.1:1080 http: listen: 127.0.0.1:8080 {/callout} -
 IDM下载视频时【连接超时】问题的解决! IDM在Chrome浏览器中下载视频,会出现一直连接中...连接超时的问题{dotted startColor="#ff6c6c" endColor="#1989fa"/}如果有小伙伴下载并安装了IDM,出现如上图中所示;并且在排除网络连接的问题后,就说明这并不是软件的问题...那么如何解决呢?其实很简单!只需一步简单设置操作即可; {lamp/}打开IDM软件,最上面的菜单栏,选择【下载】;{lamp/}选择【下载】后,在二级菜单中点击【选项】{lamp/}在随后的IDM配置弹窗中,继续选择【代理服务器】{lamp/}在代理服务器中,系统默认是不使用代理,我们只需点选它下面的【使用系统设置】,最后,点击右下角的确定按钮即可.{lamp/}然后,重启IDM;再尝试着下载视频,你会发现速度真正的起飞...(受宽带网速的限制){lamp/}{dotted startColor="#ff6c6c" endColor="#1989fa"/}
IDM下载视频时【连接超时】问题的解决! IDM在Chrome浏览器中下载视频,会出现一直连接中...连接超时的问题{dotted startColor="#ff6c6c" endColor="#1989fa"/}如果有小伙伴下载并安装了IDM,出现如上图中所示;并且在排除网络连接的问题后,就说明这并不是软件的问题...那么如何解决呢?其实很简单!只需一步简单设置操作即可; {lamp/}打开IDM软件,最上面的菜单栏,选择【下载】;{lamp/}选择【下载】后,在二级菜单中点击【选项】{lamp/}在随后的IDM配置弹窗中,继续选择【代理服务器】{lamp/}在代理服务器中,系统默认是不使用代理,我们只需点选它下面的【使用系统设置】,最后,点击右下角的确定按钮即可.{lamp/}然后,重启IDM;再尝试着下载视频,你会发现速度真正的起飞...(受宽带网速的限制){lamp/}{dotted startColor="#ff6c6c" endColor="#1989fa"/} -
 教你从NAS拿点空间当电脑硬盘使用 iSCSI开启网络硬盘共享 操作步骤:登陆你的Nas主界面,右上角搜索iSCSI,进入iSCSI Manager{lamp/}或者在左上角安装程序里面找 iSCSI Manager{lamp/}设置LUN以及Target进入iSCSI Manager主界面选择第二个target,点击新增~{lamp/}点击下一步,设置新的LUN, 如果要设置传输协议密码可以启用CHAP。新增一个LUN,完成创建LUN。{lamp/}这一步很重要是选择从NAS中哪个盘划出空间,总容量的数字按GB算,输入多少就是划出多少GB供电脑使用。{lamp/}{lamp/}以我为例,我选择了从2号盘划出850GB给电脑使用,点击应用,则NAS端的设置已经完成。{lamp/}Windows部分接下来的操作就是将创建好的iSCSI挂载到我们的Windows里面。以Windows10为例: 开始==》Windows管理工具==》iSCSI发起程序{lamp/}同样也可以选择控制面板,右上角类别选择小图标,选择管理工具, 选择iSCSI发起程序。{lamp/}点击~发现{lamp/}点击发现门户,设置你的NAS主地址:{lamp/}接下来输入你家NAS服务器的ip主地址,一般是路由器分配的一个地址,以我家为例就是192.168.50.66;端口不用更改默认3260.点击确定即可。这个时候在发现窗口能看到刚才的设定已经完成。{lamp/}点击目标,返回,点击连接。{lamp/}这时可以查看target的状态是已经连接上了。{lamp/}这个时候还需要去windows磁盘里面设置格式化一下,才能使用这个NAS的网络硬盘。我的电脑右键单击,然后选择管理==》磁盘管理{lamp/}后再磁盘中找到网络磁盘,本文中为磁盘3,我分了850GB出来,新建卷格式化。{lamp/}选择下一步,不用分区,全部用上,当然还可以继续分区使用。{lamp/}然后选择个没有被占用的盘符。本案为M盘{lamp/}继续下一步。格式化硬盘。{lamp/}点击完成,恭喜你的NAS硬盘空间已经被顺利“偷了”过来。{lamp/}在我的电脑里面也可以看到新加入的磁盘。{lamp/}测试部分那么新加入的NAS网络磁盘,跟普通的磁盘用起来差别大么?先拷贝一部影片看看我和我的祖国,1G多的高清视频文件,结果传输大体都是120M每秒附近,两者几乎没有差别,上图是机械硬盘到机械硬盘,下图是机械硬盘到NAS硬盘。基本无差别。{lamp/}{dotted startColor="#ff6c6c" endColor="#1989fa"/}
教你从NAS拿点空间当电脑硬盘使用 iSCSI开启网络硬盘共享 操作步骤:登陆你的Nas主界面,右上角搜索iSCSI,进入iSCSI Manager{lamp/}或者在左上角安装程序里面找 iSCSI Manager{lamp/}设置LUN以及Target进入iSCSI Manager主界面选择第二个target,点击新增~{lamp/}点击下一步,设置新的LUN, 如果要设置传输协议密码可以启用CHAP。新增一个LUN,完成创建LUN。{lamp/}这一步很重要是选择从NAS中哪个盘划出空间,总容量的数字按GB算,输入多少就是划出多少GB供电脑使用。{lamp/}{lamp/}以我为例,我选择了从2号盘划出850GB给电脑使用,点击应用,则NAS端的设置已经完成。{lamp/}Windows部分接下来的操作就是将创建好的iSCSI挂载到我们的Windows里面。以Windows10为例: 开始==》Windows管理工具==》iSCSI发起程序{lamp/}同样也可以选择控制面板,右上角类别选择小图标,选择管理工具, 选择iSCSI发起程序。{lamp/}点击~发现{lamp/}点击发现门户,设置你的NAS主地址:{lamp/}接下来输入你家NAS服务器的ip主地址,一般是路由器分配的一个地址,以我家为例就是192.168.50.66;端口不用更改默认3260.点击确定即可。这个时候在发现窗口能看到刚才的设定已经完成。{lamp/}点击目标,返回,点击连接。{lamp/}这时可以查看target的状态是已经连接上了。{lamp/}这个时候还需要去windows磁盘里面设置格式化一下,才能使用这个NAS的网络硬盘。我的电脑右键单击,然后选择管理==》磁盘管理{lamp/}后再磁盘中找到网络磁盘,本文中为磁盘3,我分了850GB出来,新建卷格式化。{lamp/}选择下一步,不用分区,全部用上,当然还可以继续分区使用。{lamp/}然后选择个没有被占用的盘符。本案为M盘{lamp/}继续下一步。格式化硬盘。{lamp/}点击完成,恭喜你的NAS硬盘空间已经被顺利“偷了”过来。{lamp/}在我的电脑里面也可以看到新加入的磁盘。{lamp/}测试部分那么新加入的NAS网络磁盘,跟普通的磁盘用起来差别大么?先拷贝一部影片看看我和我的祖国,1G多的高清视频文件,结果传输大体都是120M每秒附近,两者几乎没有差别,上图是机械硬盘到机械硬盘,下图是机械硬盘到NAS硬盘。基本无差别。{lamp/}{dotted startColor="#ff6c6c" endColor="#1989fa"/} -
 本地搭建ChatGPT! 无需API 1.下载并安装Docker 【 官网下载 】{lamp/}2.使用开源项目:潘多拉 (Pandora) 【 github 】{lamp/}3.一键安装命令:{callout color="#f0ad4e"}docker pull pengzhile/pandora{/callout}{callout color="#f0ad4e"}docker run -e PANDORA_CLOUD=cloud -e PANDORA_SERVER=0.0.0.0:8899 -p 8899:8899 -d pengzhile/pandora{/callout}{lamp/}4.获取自己的 Access TOKEN:http://chat.openai.com/api/auth/session5.访问本地链接:http://127.0.0.1:8899 即可搞定!{dotted startColor="#ff6c6c" endColor="#1989fa"/}
本地搭建ChatGPT! 无需API 1.下载并安装Docker 【 官网下载 】{lamp/}2.使用开源项目:潘多拉 (Pandora) 【 github 】{lamp/}3.一键安装命令:{callout color="#f0ad4e"}docker pull pengzhile/pandora{/callout}{callout color="#f0ad4e"}docker run -e PANDORA_CLOUD=cloud -e PANDORA_SERVER=0.0.0.0:8899 -p 8899:8899 -d pengzhile/pandora{/callout}{lamp/}4.获取自己的 Access TOKEN:http://chat.openai.com/api/auth/session5.访问本地链接:http://127.0.0.1:8899 即可搞定!{dotted startColor="#ff6c6c" endColor="#1989fa"/} -
 远程登录篇 1.虽然 Windows 10 之后的 PowerShell 和 WSL 也可以达到很好的 SSH 操作体验。但是因为并非所有版本的 Windows 都有最新的组件,故本文还是以老牌的 PuTTY 为例,进行 SSH 远程登录的操作详解。(使用其他工具的话、在 SSH 登陆之后的操作都是一样的){dotted startColor="#ff6c6c" endColor="#1989fa"/}1.进入 PuTTY 的官网,选择适合你操作系统的版本下载。(本文以 64 位版本为例){dotted startColor="#ff6c6c" endColor="#1989fa"/}2.安装运行后,将会看到 PuTTY 的主界面。在下图的对应位置填入你 VPS 的IP 地址(VPS IP)和端口(VPS PORT)。为了方便以后使用时不用重复输入,我们可以保存会话 (Saved Sessions),未来使用时只要按 Load 即可一键载入设置。{dotted startColor="#ff6c6c" endColor="#1989fa"/}3.建议将 Connection 中的 keepalive 设置为 60 秒,防止你一段时间没有操作之后 SSH 自动断线。另外务必再次保存设置。{dotted startColor="#ff6c6c" endColor="#1989fa"/}{card-describe title=" 注意 "}对 PuTTY 的任何设置更新都要再次手动保存 Session,不然关闭后就会丢失{/card-describe}{dotted startColor="#ff6c6c" endColor="#1989fa"/}4.点击 Open 就会进入 SSH 连接窗口,对应下图输入用户名与密码,与你的 VPS 远程主机建立连接。(本文假设默认用户名是 root,另外,在 Linux 系统输入密码的时候,是不会出现 这种提示符的,这样可以避免密码长度泄漏。{dotted startColor="#ff6c6c" endColor="#1989fa"/}5.成功登录 SSH!初识命令行界面!如果你的信息都填写正确,你将会看到类似下图的界面,说明已登录成功:这个界面,就等于远程服务器的【桌面】,这就是【命令行界面】- Command Line Interface,或者缩写为 CLI。 现在,你可以稍微观察并熟悉一下命令行环境,这个界面其实已经告诉了你一些有用的信息了,比如系统内核版本(比如图内是 4.19.37-5)、上次登录时间及 IP 等。当然根据 VPS 的不同,你看到的界面可能会略有不同。请注意命令行最下面一行,闪动的光标左边,有一串字符。图中显示的是root@vps-server:~#,现在的用户是 rootroot 所在的服务器是 vps-serverroot 现在所在的文件夹是 ~之后是你可以输入命令的地方如果是非root用户,安装软件进入后台xxxx@vps-server:~$ suPassword:(输入vpsroot密码)root@vps-server:/home/xxxx# sudo -iroot@vps-server:~# (输入命令){card-list}{card-list-item} 命令 su{/card-list-item}{card-list-item} 命令 sudo -i{/card-list-item}{/card-list}{lamp/}6.更新 Linux 的软件!Linux 下,每个 APP 都叫做一个“包” (package)。管理 APP 的程序自然就叫做“包管理器”(Package Manager)。你可以通过它安装、更新、卸载各种软件、甚至更新 Linux 系统本身。Linux 下的包管理器非常强大,此处按下不表,现在你只需要知道 Debian 系统的包管理器叫做 apt 即可。接下来,我们就先使用 apt 做一次软件的全面更新,让你熟悉它的基本操作。编号命令名称命令说明cmd-01apt update查询软件更新cmd-02apt upgrade执行软件更新{dotted startColor="#ff6c6c" endColor="#1989fa"/}现在请输入第一条命令,获取更新信息,然后请输入第二条命令,执行软件更新,并在询问是否继续安装 (Y/n) 时输入 y 并回车确认,开始安装{card-list}{card-list-item} 第一条命令 apt update{/card-list-item}{card-list-item} 第二条命令 apt upgrade {/card-list-item}{/card-list}你已经可以通过 SSH 来登录你的远程服务器了!{lamp/}
远程登录篇 1.虽然 Windows 10 之后的 PowerShell 和 WSL 也可以达到很好的 SSH 操作体验。但是因为并非所有版本的 Windows 都有最新的组件,故本文还是以老牌的 PuTTY 为例,进行 SSH 远程登录的操作详解。(使用其他工具的话、在 SSH 登陆之后的操作都是一样的){dotted startColor="#ff6c6c" endColor="#1989fa"/}1.进入 PuTTY 的官网,选择适合你操作系统的版本下载。(本文以 64 位版本为例){dotted startColor="#ff6c6c" endColor="#1989fa"/}2.安装运行后,将会看到 PuTTY 的主界面。在下图的对应位置填入你 VPS 的IP 地址(VPS IP)和端口(VPS PORT)。为了方便以后使用时不用重复输入,我们可以保存会话 (Saved Sessions),未来使用时只要按 Load 即可一键载入设置。{dotted startColor="#ff6c6c" endColor="#1989fa"/}3.建议将 Connection 中的 keepalive 设置为 60 秒,防止你一段时间没有操作之后 SSH 自动断线。另外务必再次保存设置。{dotted startColor="#ff6c6c" endColor="#1989fa"/}{card-describe title=" 注意 "}对 PuTTY 的任何设置更新都要再次手动保存 Session,不然关闭后就会丢失{/card-describe}{dotted startColor="#ff6c6c" endColor="#1989fa"/}4.点击 Open 就会进入 SSH 连接窗口,对应下图输入用户名与密码,与你的 VPS 远程主机建立连接。(本文假设默认用户名是 root,另外,在 Linux 系统输入密码的时候,是不会出现 这种提示符的,这样可以避免密码长度泄漏。{dotted startColor="#ff6c6c" endColor="#1989fa"/}5.成功登录 SSH!初识命令行界面!如果你的信息都填写正确,你将会看到类似下图的界面,说明已登录成功:这个界面,就等于远程服务器的【桌面】,这就是【命令行界面】- Command Line Interface,或者缩写为 CLI。 现在,你可以稍微观察并熟悉一下命令行环境,这个界面其实已经告诉了你一些有用的信息了,比如系统内核版本(比如图内是 4.19.37-5)、上次登录时间及 IP 等。当然根据 VPS 的不同,你看到的界面可能会略有不同。请注意命令行最下面一行,闪动的光标左边,有一串字符。图中显示的是root@vps-server:~#,现在的用户是 rootroot 所在的服务器是 vps-serverroot 现在所在的文件夹是 ~之后是你可以输入命令的地方如果是非root用户,安装软件进入后台xxxx@vps-server:~$ suPassword:(输入vpsroot密码)root@vps-server:/home/xxxx# sudo -iroot@vps-server:~# (输入命令){card-list}{card-list-item} 命令 su{/card-list-item}{card-list-item} 命令 sudo -i{/card-list-item}{/card-list}{lamp/}6.更新 Linux 的软件!Linux 下,每个 APP 都叫做一个“包” (package)。管理 APP 的程序自然就叫做“包管理器”(Package Manager)。你可以通过它安装、更新、卸载各种软件、甚至更新 Linux 系统本身。Linux 下的包管理器非常强大,此处按下不表,现在你只需要知道 Debian 系统的包管理器叫做 apt 即可。接下来,我们就先使用 apt 做一次软件的全面更新,让你熟悉它的基本操作。编号命令名称命令说明cmd-01apt update查询软件更新cmd-02apt upgrade执行软件更新{dotted startColor="#ff6c6c" endColor="#1989fa"/}现在请输入第一条命令,获取更新信息,然后请输入第二条命令,执行软件更新,并在询问是否继续安装 (Y/n) 时输入 y 并回车确认,开始安装{card-list}{card-list-item} 第一条命令 apt update{/card-list-item}{card-list-item} 第二条命令 apt upgrade {/card-list-item}{/card-list}你已经可以通过 SSH 来登录你的远程服务器了!{lamp/}