操作步骤:
- 登陆你的Nas主界面,右上角搜索iSCSI,进入iSCSI Manager
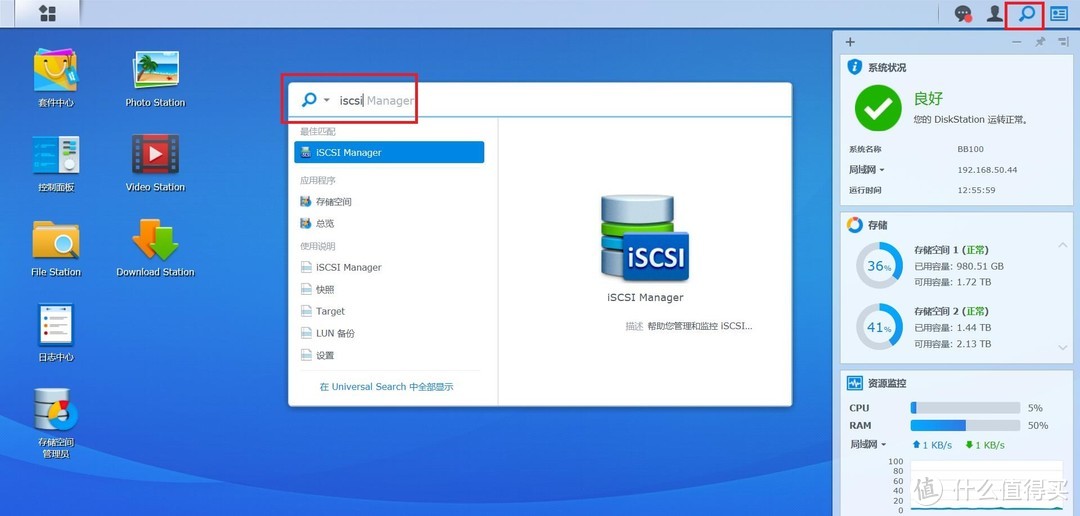
或者在左上角安装程序里面找 iSCSI Manager
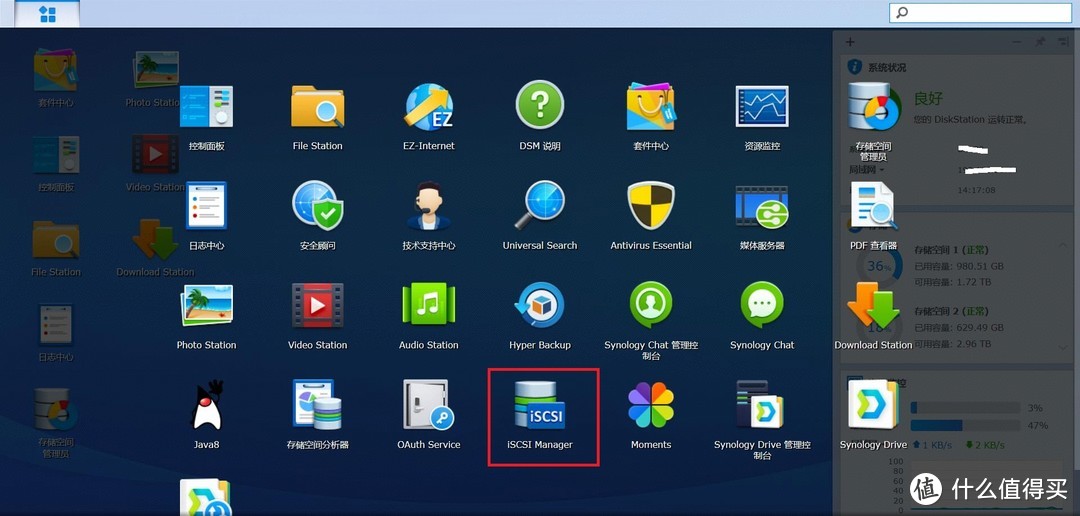
- 设置LUN以及Target
进入iSCSI Manager主界面选择第二个target,点击新增~
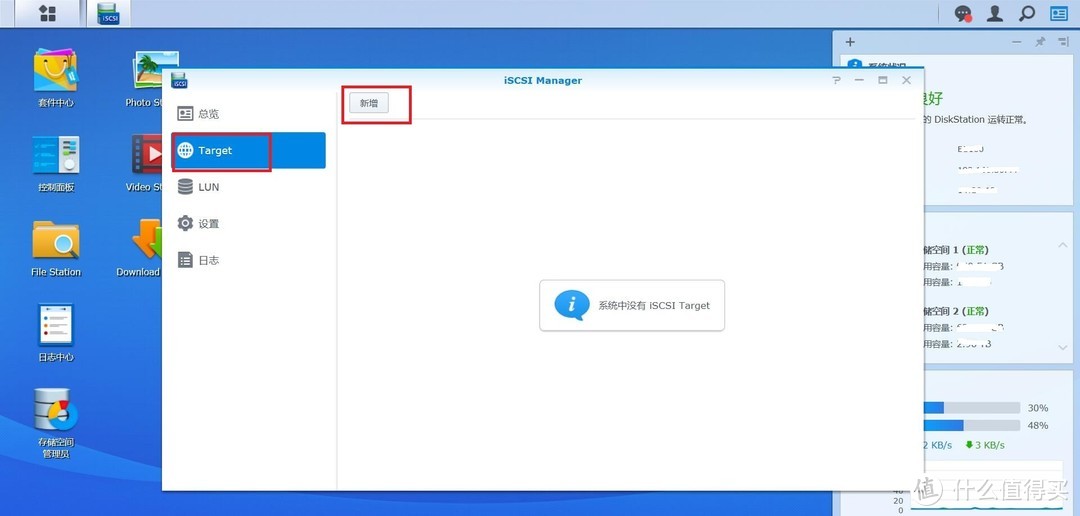
点击下一步,设置新的LUN, 如果要设置传输协议密码可以启用CHAP。
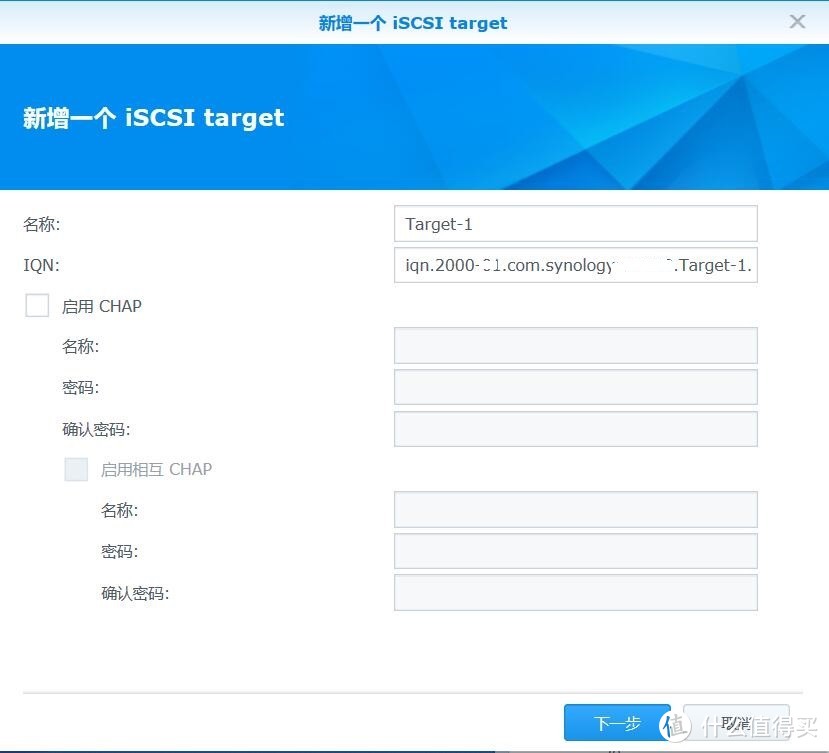
新增一个LUN,完成创建LUN。
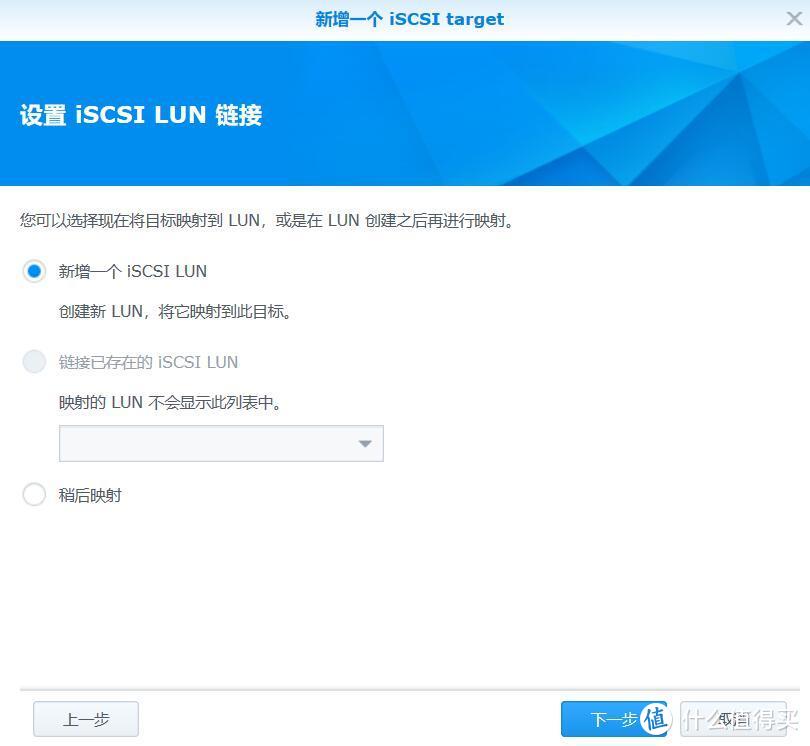
这一步很重要是选择从NAS中哪个盘划出空间,总容量的数字按GB算,输入多少就是划出多少GB供电脑使用。
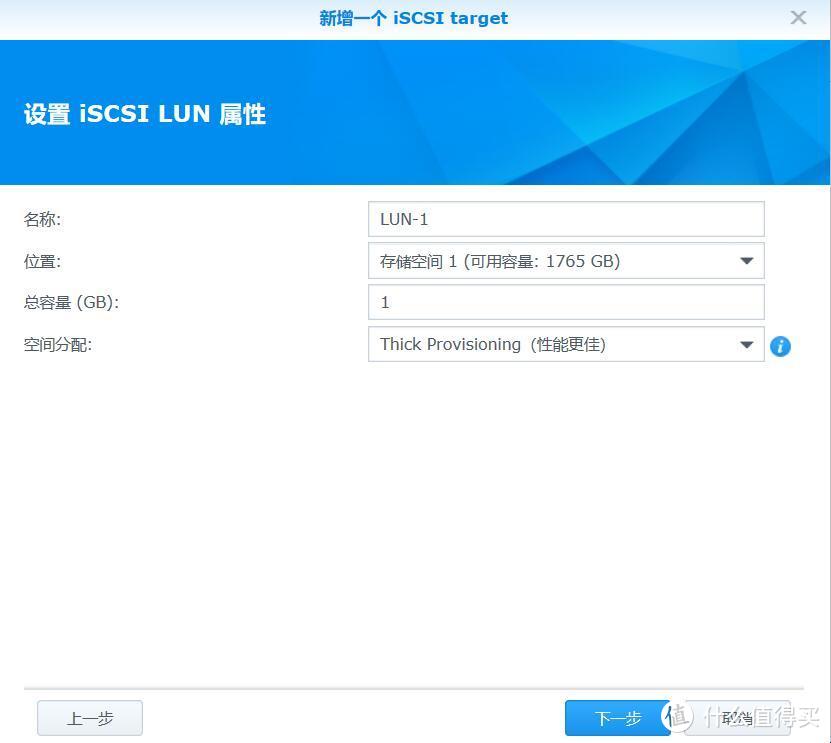
以我为例,我选择了从2号盘划出850GB给电脑使用,点击应用,则NAS端的设置已经完成。

Windows部分
接下来的操作就是将创建好的iSCSI挂载到我们的Windows里面。
以Windows10为例: 开始==》Windows管理工具==》iSCSI发起程序
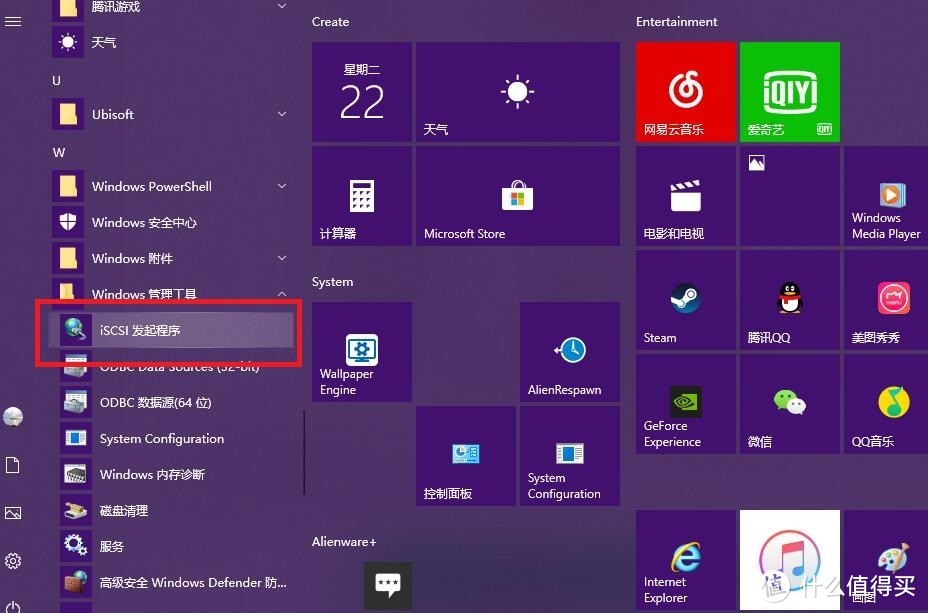
同样也可以选择控制面板,右上角类别选择小图标,选择管理工具, 选择iSCSI发起程序。
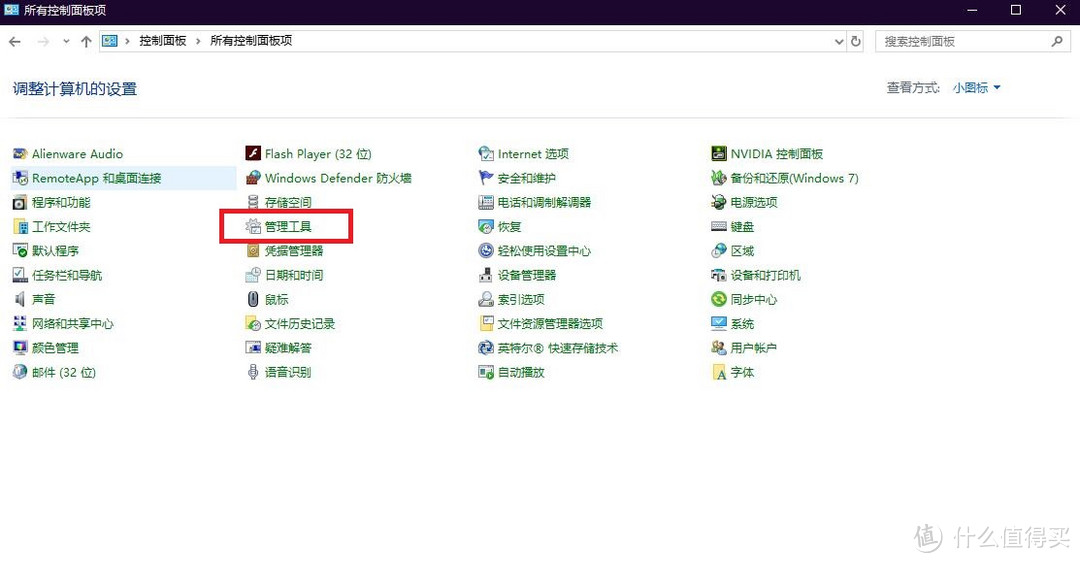
点击~发现
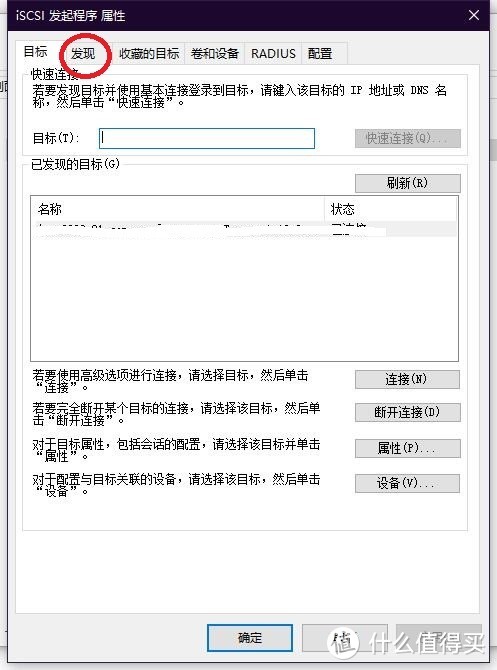
点击发现门户,设置你的NAS主地址:
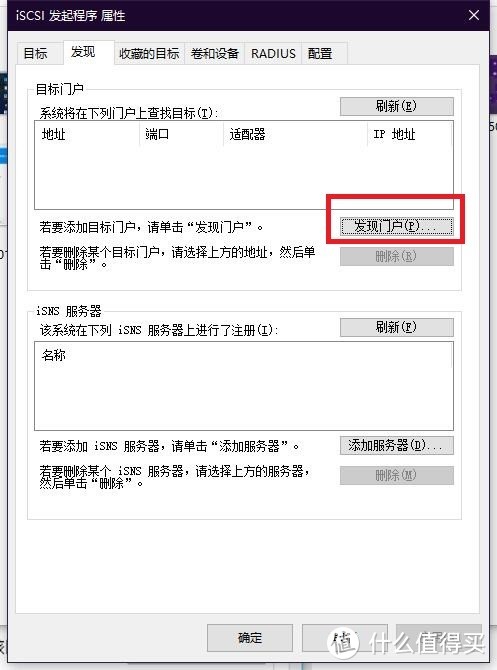
接下来输入你家NAS服务器的ip主地址,一般是路由器分配的一个地址,以我家为例就是192.168.50.66;端口不用更改默认3260.点击确定即可。
这个时候在发现窗口能看到刚才的设定已经完成。
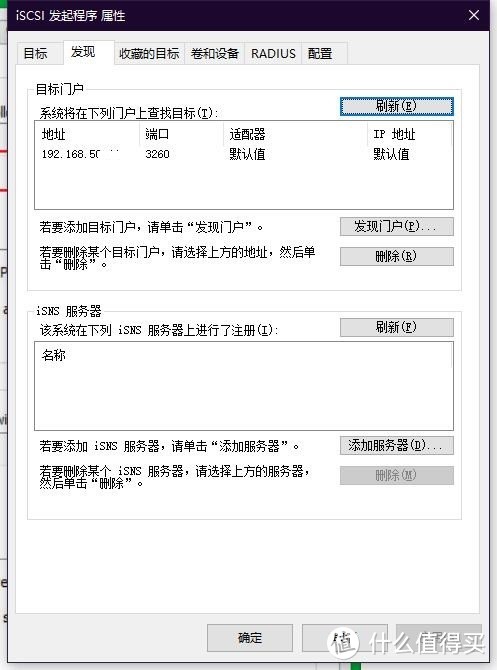
点击目标,返回,点击连接。
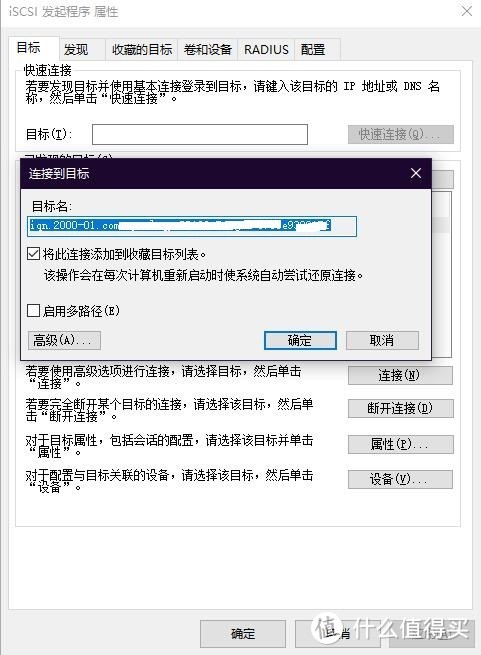
这时可以查看target的状态是已经连接上了。
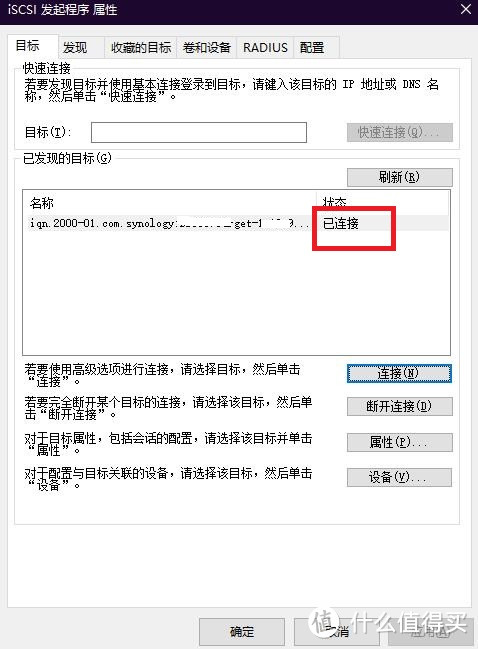
这个时候还需要去windows磁盘里面设置格式化一下,才能使用这个NAS的网络硬盘。
我的电脑右键单击,然后选择管理==》磁盘管理
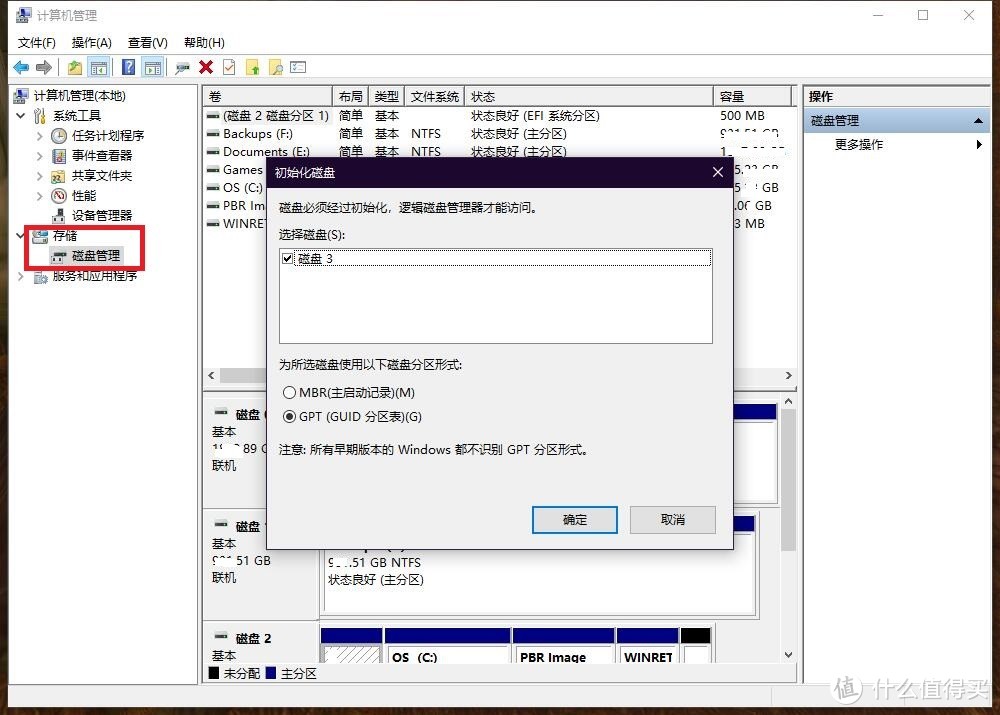
后再磁盘中找到网络磁盘,本文中为磁盘3,我分了850GB出来,新建卷格式化。
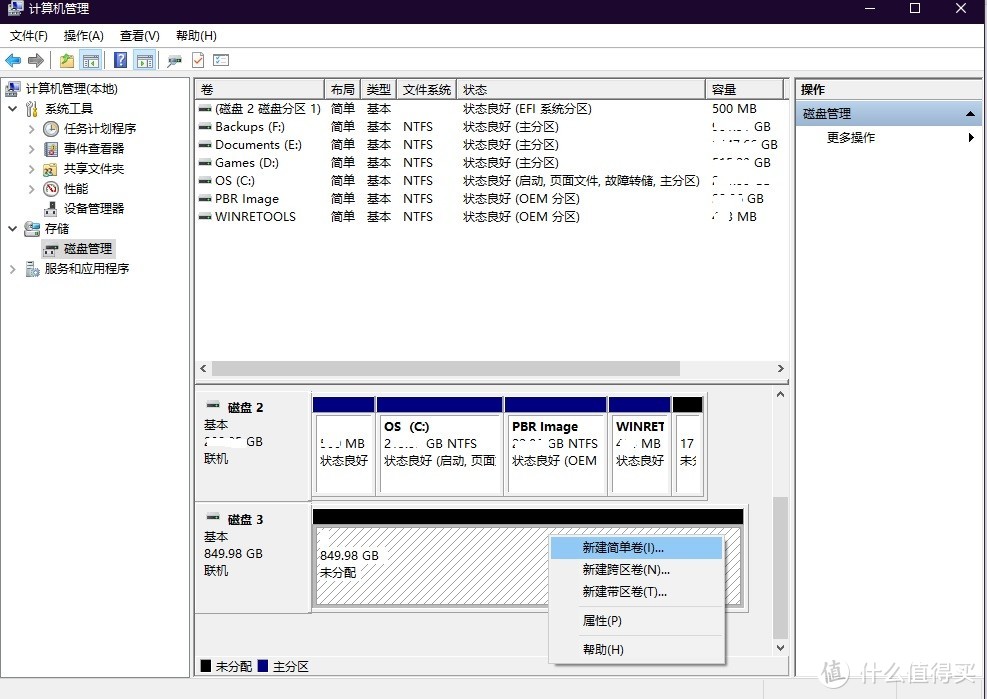
选择下一步,不用分区,全部用上,当然还可以继续分区使用。
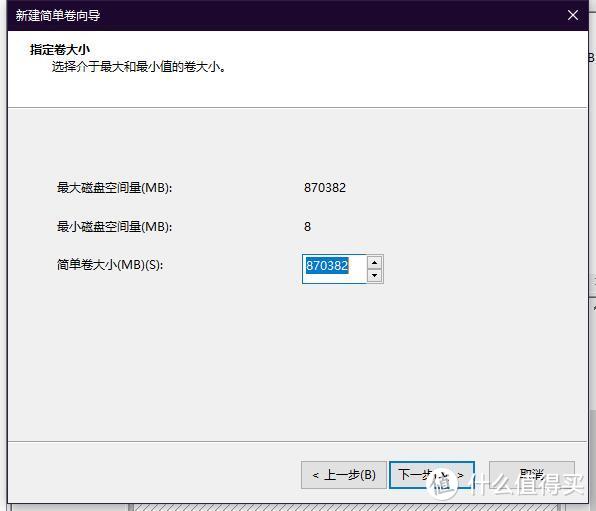
然后选择个没有被占用的盘符。本案为M盘
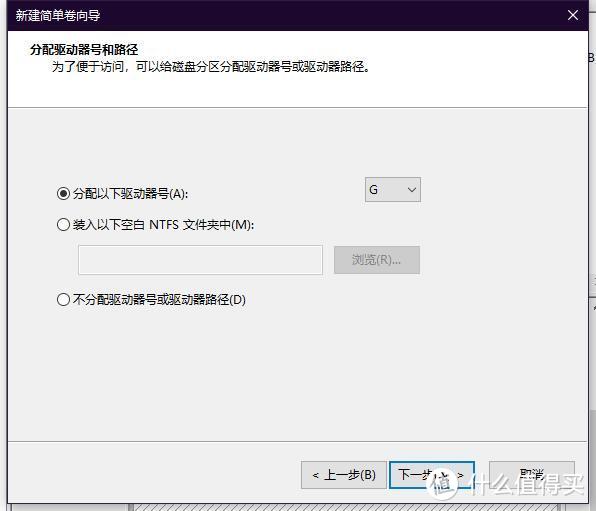
继续下一步。
格式化硬盘。
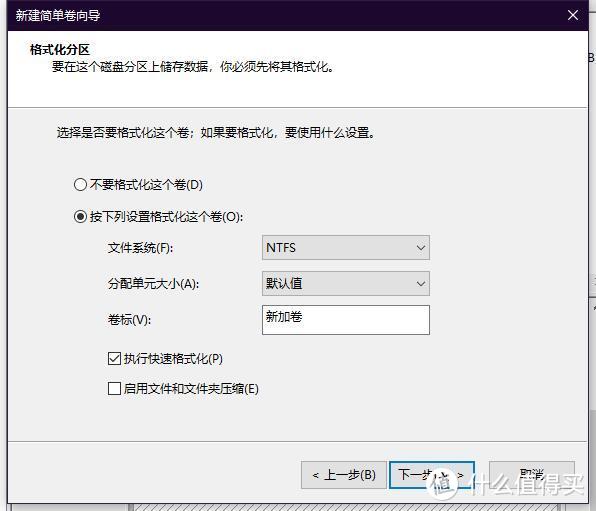
点击完成,恭喜你的NAS硬盘空间已经被顺利“偷了”过来。
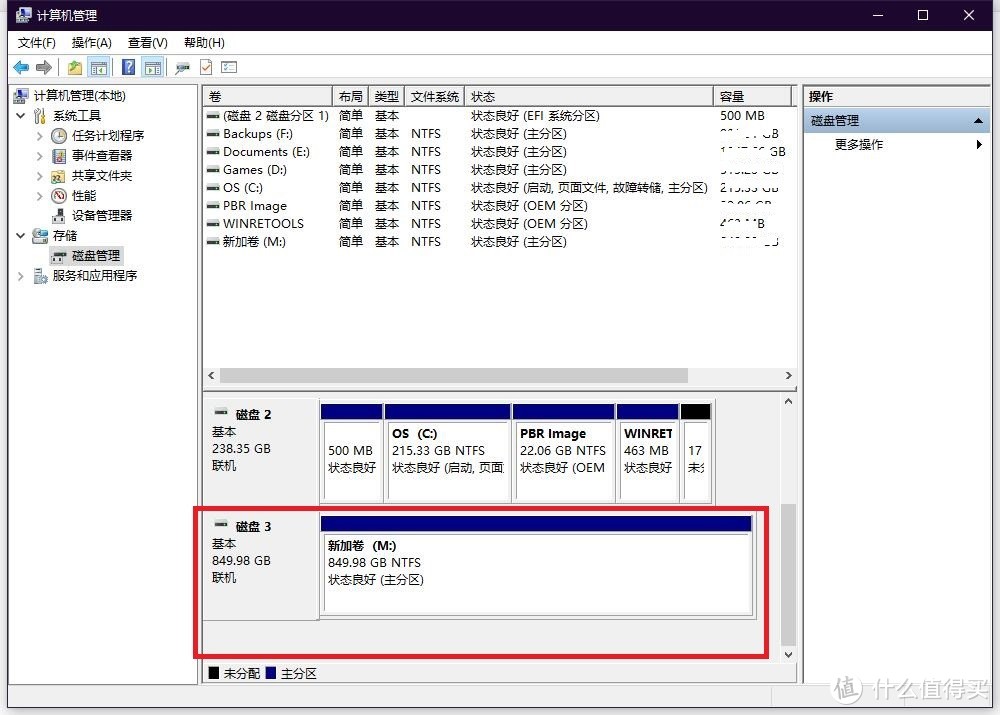
在我的电脑里面也可以看到新加入的磁盘。
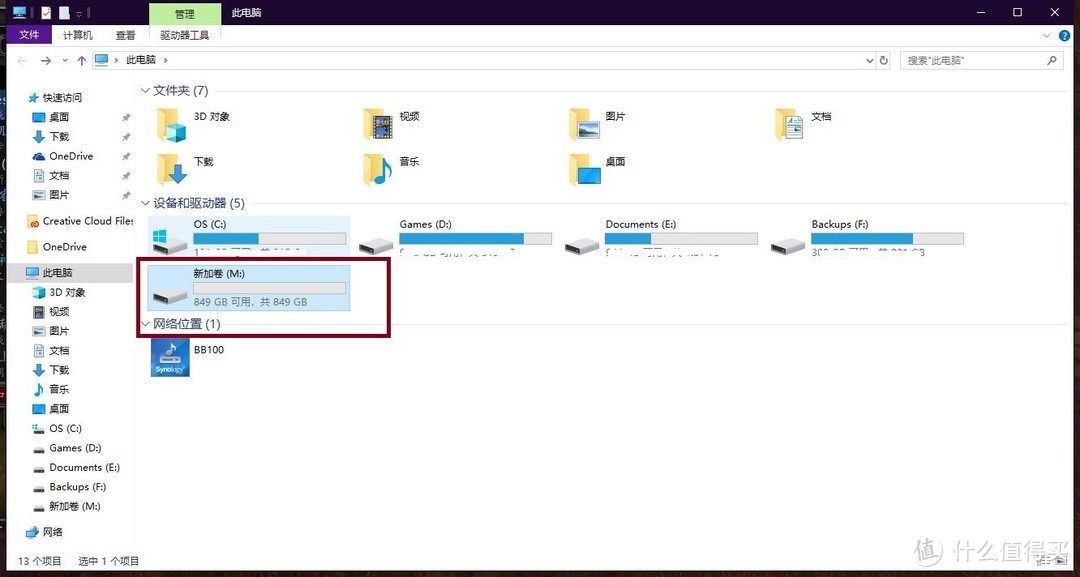
测试部分
那么新加入的NAS网络磁盘,跟普通的磁盘用起来差别大么?先拷贝一部影片看看我和我的祖国,1G多的高清视频文件,结果传输大体都是120M每秒附近,两者几乎没有差别,上图是机械硬盘到机械硬盘,下图是机械硬盘到NAS硬盘。基本无差别。




评论