1.虽然 Windows 10 之后的 PowerShell 和 WSL 也可以达到很好的 SSH 操作体验。但是因为并非所有版本的 Windows 都有最新的组件,故本文还是以老牌的 PuTTY 为例,进行 SSH 远程登录的操作详解。(使用其他工具的话、在 SSH 登陆之后的操作都是一样的)
1.进入 PuTTY 的官网,选择适合你操作系统的版本下载。(本文以 64 位版本为例)
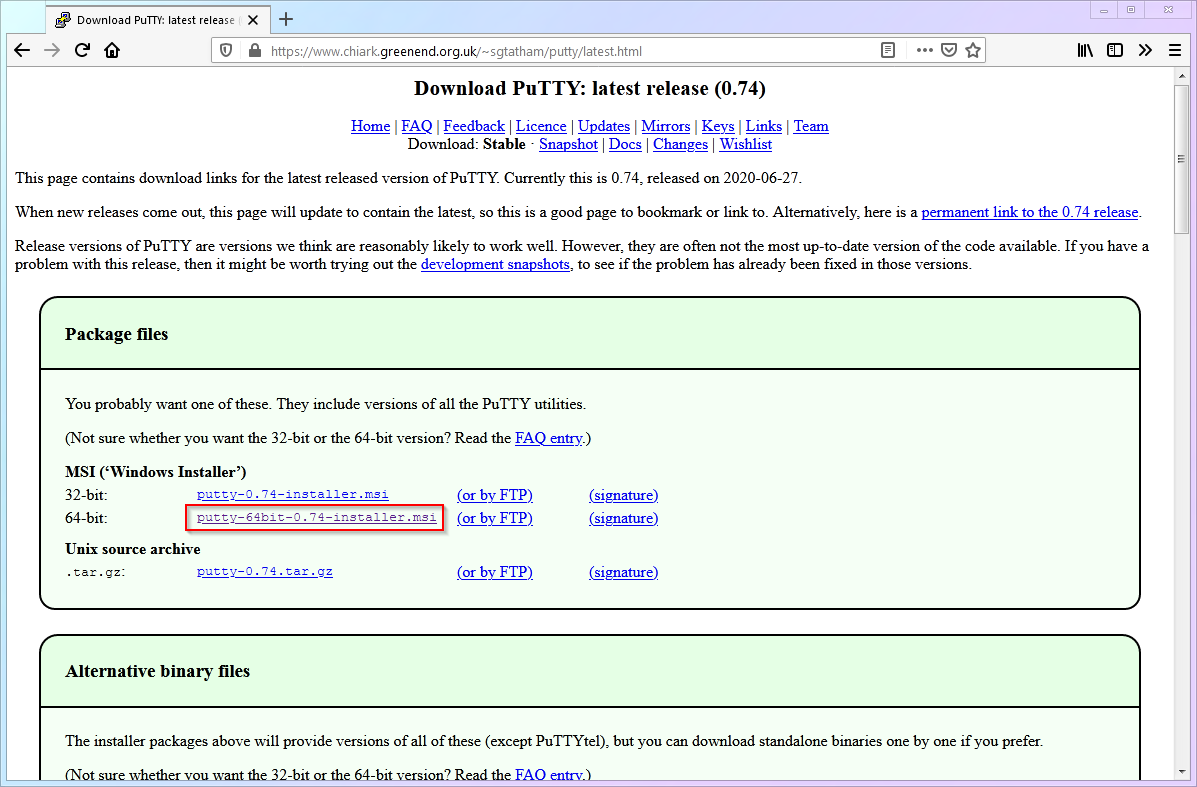
2.安装运行后,将会看到 PuTTY 的主界面。在下图的对应位置填入你 VPS 的IP 地址(VPS IP)和端口(VPS PORT)。为了方便以后使用时不用重复输入,我们可以保存会话 (Saved Sessions),未来使用时只要按 Load 即可一键载入设置。
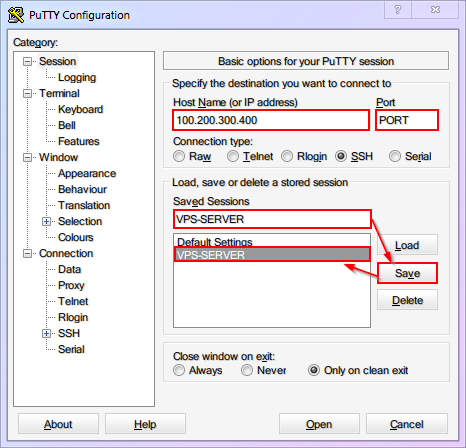
3.建议将 Connection 中的 keepalive 设置为 60 秒,防止你一段时间没有操作之后 SSH 自动断线。另外务必再次保存设置。
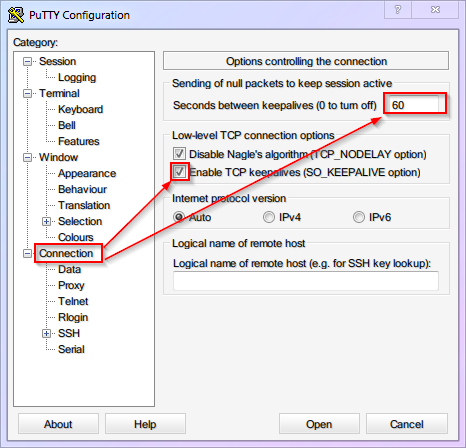
4.点击 Open 就会进入 SSH 连接窗口,对应下图输入用户名与密码,与你的 VPS 远程主机建立连接。(本文假设默认用户名是 root,另外,在 Linux 系统输入密码的时候,是不会出现 这种提示符的,这样可以避免密码长度泄漏。
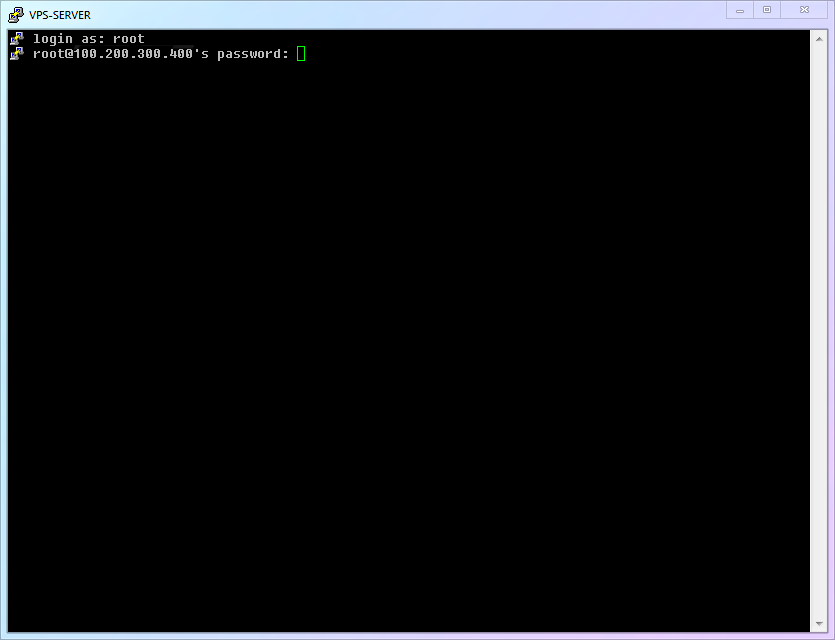
5.成功登录 SSH!初识命令行界面!
如果你的信息都填写正确,你将会看到类似下图的界面,说明已登录成功:

这个界面,就等于远程服务器的【桌面】,这就是【命令行界面】- Command Line Interface,或者缩写为 CLI。
现在,你可以稍微观察并熟悉一下命令行环境,这个界面其实已经告诉了你一些有用的信息了,比如系统内核版本(比如图内是 4.19.37-5)、上次登录时间及 IP 等。当然根据 VPS 的不同,你看到的界面可能会略有不同。
请注意命令行最下面一行,闪动的光标左边,有一串字符。图中显示的是root@vps-server:~#,
现在的用户是 root
root 所在的服务器是 vps-server
root 现在所在的文件夹是 ~
之后是你可以输入命令的地方
如果是非root用户,安装软件
进入后台
xxxx@vps-server:~$ su
Password:(输入vpsroot密码)
root@vps-server:/home/xxxx# sudo -i
root@vps-server:~# (输入命令)
6.更新 Linux 的软件!
Linux 下,每个 APP 都叫做一个“包” (package)。管理 APP 的程序自然就叫做“包管理器”(Package Manager)。你可以通过它安装、更新、卸载各种软件、甚至更新 Linux 系统本身。Linux 下的包管理器非常强大,此处按下不表,现在你只需要知道 Debian 系统的包管理器叫做 apt 即可。接下来,我们就先使用 apt 做一次软件的全面更新,让你熟悉它的基本操作。
| 编号 | 命令名称 | 命令说明 |
|---|---|---|
| cmd-01 | apt update | 查询软件更新 |
| cmd-02 | apt upgrade | 执行软件更新 |
现在请输入第一条命令,获取更新信息,然后请输入第二条命令,执行软件更新,并在询问是否继续安装 (Y/n) 时输入 y 并回车确认,开始安装
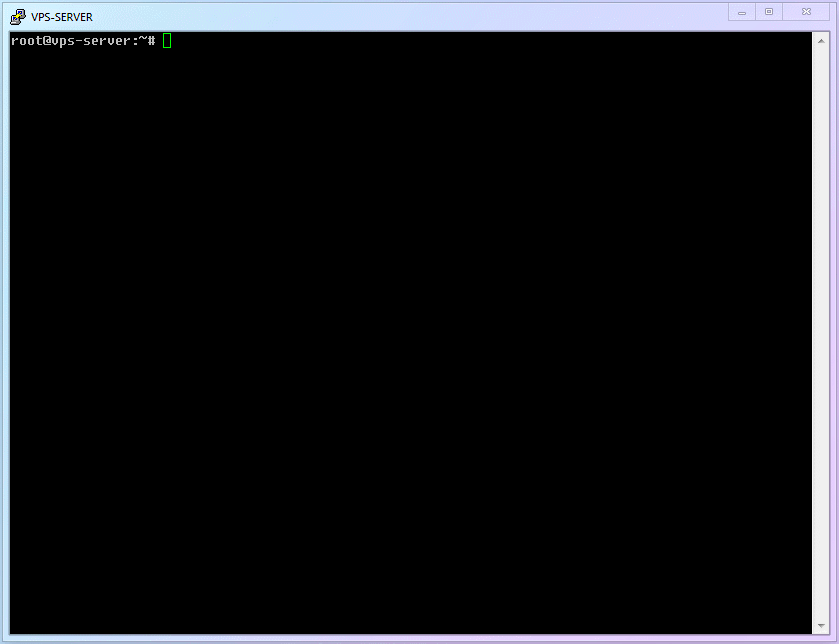
你已经可以通过 SSH 来登录你的远程服务器了!



评论 (0)